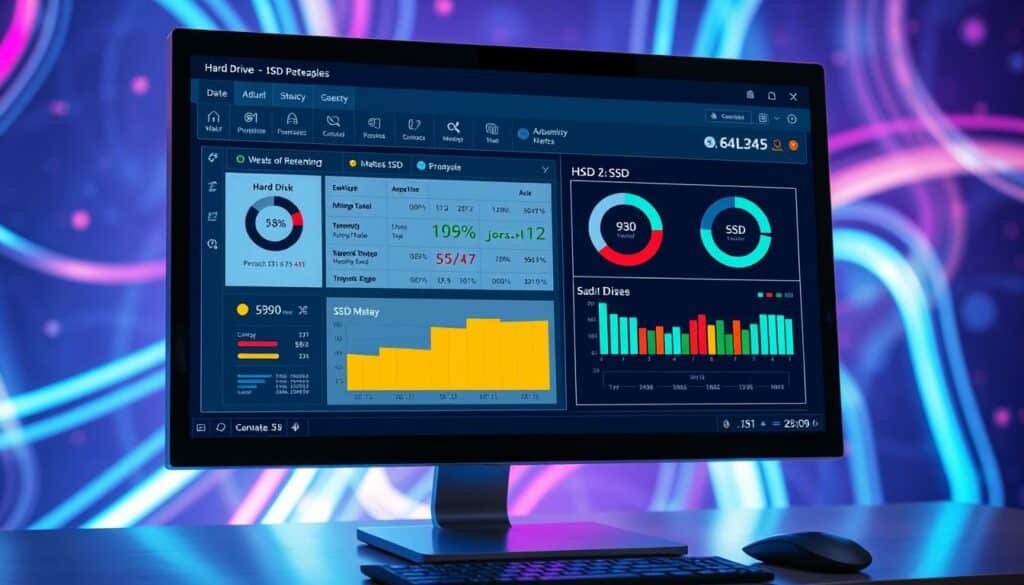Die Geschwindigkeit und Effizienz Ihres Computers hängt maßgeblich von der Art des installierten Speichermediums ab. Aber wie können Sie Festplatte erkennen, ob es sich dabei um eine HDD Festplatte oder ein SSD Laufwerk handelt? Dieser Artikel ist Ihr Leitfaden, der Ihnen zeigt, wie Sie den Computer Speichertyp bestimmen und das jeweilige Speichermedium identifizieren können. Wir gehen auf wichtige Aspekte, wie die physischen Charakteristika, Klangsignale und den Einsatz spezialisierter Software zur Überprüfung Ihrer Festplatte ein. Verstehen Sie die Unterschiede und erlernen Sie die Methoden, um Ihren Speichertyp effizient zu identifizieren.
Die Grundlagen: Unterschiede zwischen HDD und SSD
Im Rahmen der Diskussion um Festplattentechnologie stehen oft zwei Haupttypen im Mittelpunkt: HDD (Hard Disk Drive) und SSD (Solid State Drive). Beide Speichermedien haben spezifische Eigenschaften, die sie für unterschiedliche Anwendungen geeignet oder ungeeignet machen. Die Auswahl zwischen HDD und SSD beeinflusst maßgeblich die Zugriffsgeschwindigkeit, Datensicherheit und Gesamtleistung eines Systems.
Definitive Merkmale von HDDs
HDDs basieren auf einer älteren Festplattentechnologie, die mechanische Bauteile wie drehende Platten verwendet. Diese Rotationsplatten werden von Schreib-/Leseköpfen gelesen, die sich physikalisch über die Oberfläche bewegen. Dies führt zu einer geringeren Zugriffsgeschwindigkeit im Vergleich zu SSDs, kann jedoch bei richtiger Pflege eine solide Datensicherheit bieten.
Charakteristika und Vorteile von SSDs
SSDs sind dagegen freiliegende Festplatten ohne bewegliche Teile, die Daten auf Flash-Speicherchips speichern. Diese Technologie ermöglicht weit höhere Zugriffsgeschwindigkeiten und eine verbesserte Stoßfestigkeit. SSDs eignen sich besonders für Anwendungen, bei denen Geschwindigkeit und Datensicherheit von höchster Bedeutung sind.
Technologische Entwicklung der Datenspeicherung
Die Entwicklung von Speichermedien hat in den letzten Jahrzehnten erheblich an Tempo gewonnen, vor allem durch Fortschritte in der SSD-Technologie. Während HDDs weiterhin in Bereichen mit großen Datenmengen und weniger Bedarf an hoher Zugriffsgeschwindigkeit verwendet werden, setzen moderne Rechenzentren und Consumer-Geräte zunehmend auf SSDs wegen ihrer Überlegenheit in Geschwindigkeit und Zuverlässigkeit.
So erkennen Sie Ihre Festplattenart in Windows
Mit dem Windows-Betriebssystem können Benutzer leicht den Typ ihrer Festplatte bestimmen, was für Leistungsoptimierungen oder beim Upgrade wesentlich ist. In diesem Abschnitt finden Sie eine leicht verständliche Anleitung zur Nutzung der Laufwerksverwaltung und Systeminformationen zur Festplattendiagnose.
Beginnen Sie damit, die Systeminformationen Ihres Computers aufzurufen, um erste Informationen über Ihren Windows Festplattentyp zu erhalten. Sie können dies tun, indem Sie auf „Start“ klicken, „Systeminformationen“ eingeben und das entsprechende Programm öffnen.
- Suchen Sie in den Systeminformationen nach Einträgen wie „Speicher“ oder „Laufwerke“, wo Daten zu Festplattenmodell und -typ gelistet sind.
- Achten Sie darauf, ob die Bezeichnung „SSD“ oder „HDD“ in der Beschreibung vorkommt, um den Typ Ihrer Festplatte zu identifizieren.
Ein weiteres nützliches Tool ist die Laufwerksverwaltung, die Ihnen detaillierte Informationen über die Partitionen und Speichermedien Ihres Systems liefert. Sie erreichen die Laufwerksverwaltung, indem Sie mit der rechten Maustaste auf „Dieser PC“ klicken, „Verwalten“ auswählen und dann „Datenträgerverwaltung“ öffnen.
| Funktion | Nutzen |
|---|---|
| Modell und Schnittstelle | Gibt Aufschluss über den Hersteller und die Schnittstellenart (z.B. SATA, SSD) |
| Status | Zeigt, ob die Festplatte betriebsbereit und gesund ist |
| Partitionen | Listet alle Partitionen und deren Speicherkapazität auf |
Durch eine gezielte Analyse dieser Informationen können Sie effektiv Ihren Windows Festplattentyp bestimmen und bei Bedarf entsprechende Maßnahmen für eine Festplattendiagnose oder ein Upgrade planen.
Überprüfung der Festplatte auf einem Mac
Mac-Nutzer stehen oft vor der Frage, wie sie ihren Mac Speicher überprüfen können, insbesondere um den Mac Speichertyp feststellen zu können. Dies ist wichtig für verschiedenste Optimierungsaufgaben oder einfach zur Informationssammlung. Es gibt zwei Hauptmethoden, um Details über die eingebaute Festplatte eines Mac zu erfahren: den Systembericht und Terminalbefehle.
Nutzung von Systembericht für Laufwerkinformationen
Die einfachste Methode, um eine detaillierte Festplattendiagnose auf einem Mac durchzuführen, ist die Verwendung des Systemberichts. Dieses Tool bietet umfassende Informationen über die Hardware-Spezifikationen des Macs. Um den Systembericht zu öffnen, wählen Sie „Über diesen Mac“ aus dem Apple-Menü und klicken Sie dann auf „Systembericht“. Hier finden Sie spezifische Details unter der Kategorie „Speicher“, die Ihnen zeigen, welche Art von Laufwerk installiert ist und wie es konfiguriert ist.
Alternative Methoden über das Terminal
Für technisch versiertere Benutzer bietet das Terminal eine mächtige Alternative, um verschiedene Arten des Mac Speicher zu überprüfen. Mit spezifischen Terminalbefehlen lassen sich tiefgreifendere Informationen extrahieren. Ein Beispiel eines solchen Befehls ist diskutil list, der eine Liste aller eingebauten Laufwerke und ihrer Partitionen ausgibt. Dies kann besonders nützlich sein, um den Typ und den Gesundheitszustand der Festplatten zu überprüfen.
| Befehl | Beschreibung | Vorteil |
|---|---|---|
diskutil list |
Listet alle Laufwerke | Übersicht der Speicherpartitionen |
df -h |
Zeigt den verfügbaren Speicherplatz | Einfache Speicherplatzprüfung |
diskutil info /dev/disk1 |
Detailinformationen zu einer Festplatte | Detaillierte Spezifikationen |
Physikalische Identifikation von HDDs und SSDs
Zum zuverlässigen HDD erkennen und SSD identifizieren können physikalische Merkmale entscheidend sein. Diese Anleitung führt Sie durch visuelle Indikatoren sowie durch die typischen Geräusche von Festplatten, um Ihnen die Unterscheidung zwischen HDD und SSD zu erleichtern.
Visuelle Unterschiede und Kennzeichnungen
Festplattenlabels und physische Beschaffenheit geben oft Aufschluss darüber, ob es sich um eine HDD oder eine SSD handelt. HDDs sind gewöhnlich schwerer und größer aufgrund ihrer mechanischen Teile, während SSDs für ihre kompakte und leichte Bauweise bekannt sind. Festplattenlabels auf der Hardware zeigen oft direkt das Modell und die Technologie – SSD oder HDD – was das Identifizieren vereinfacht.
Klang und Geräuschentwicklung als Indiz
Ein weiteres klares Unterscheidungsmerkmal ist die Geräuschentwicklung. Geräusche Festplatte können bei HDDs während des Betriebs durch die Bewegung der Lese-/Schreibköpfe entstehen. SSDs hingegen operieren geräuschlos, da sie keine beweglichen mechanischen Teile besitzen. Ein leises Summen oder Klicken kann daher auf eine HDD hindeuten, während Stille typischerweise eine SSD charakterisiert.
| Eigenschaft | HDD | SSD |
|---|---|---|
| Gewicht | Schwerer | Leichter |
| Größe | Größer | Kompakter |
| Geräusche bei Betrieb | Laute mechanische Geräusche | Keine Geräusche |
| Etiketten/Kennzeichnung | Modellangaben mit HDD-Bezeichnung | Modellangaben mit SSD-Bezeichnung |
SSD-Typen und ihre Erkennungsmerkmale
Die Welt der Solid-State-Drives (SSDs) ist vielfältig, mit mehreren SSD Arten, die jeweils spezifische Vorteile bieten. Um die optimale SSD für Ihre Bedürfnisse zu wählen, ist es wichtig, die Unterschiede zwischen den Haupttypen, einschließlich SATA SSD, NVMe und solchen mit einer M.2 Schnittstelle, zu verstehen.
- SATA SSD: Diese SSDs nutzen die gleiche Schnittstelle wie herkömmliche Festplatten und sind mit den meisten Desktop-PCs und Laptops kompatibel. Sie sind ideal für Benutzer, die eine zuverlässige Leistung zu einem erschwinglichen Preis suchen.
- NVMe SSD: Steht für Non-Volatile Memory Express und bietet deutlich höhere Geschwindigkeiten als SATA SSDs. NVMe nutzt die PCIe-Schnittstelle, um die theoretischen Datenübertragungsraten erheblich zu steigern.
- M.2 SSD: M.2 ist eine Formfaktor-Spezifikation für SSDs und beschreibt die Abmessungen und den Anschluss des Laufwerks. SSDs mit einer M.2 Schnittstelle können sowohl NVMe als auch SATA Protokolle unterstützen, was sie extrem vielseitig macht.
Um spezifische SSD Spezifikationen und Typen zu identifizieren, ist es hilfreich, auf Datenträgerverwaltungstools sowie auf die Beschriftungen und Dokumentationen der Hersteller zu achten. Diese Informationen geben Aufschluss über das genutzte Protokoll und die Schnittstelle.
| SSD Typ | Schnittstelle | Maximale Geschwindigkeit | Empfohlene Nutzung |
|---|---|---|---|
| SATA SSD | SATA | bis zu 600 MB/s | Alltagsgebrauch, Multimedia |
| NVMe SSD | PCIe | bis zu 3500 MB/s | Gaming, Hochleistungsanwendungen |
| M.2 SSD | M.2/NVMe oder M.2/SATA | variiert nach Protokoll | Versatile, hohe Flexibilität |
Hilfreiche Software-Tools zur Festplattenidentifikation
Die Auswahl der richtigen Festplattentools kann entscheidend sein, um die Funktionsfähigkeit und Effizienz Ihrer Speichersysteme zu bewerten. Egal ob Sie umfassende Festplattenanalysen durchführen oder einfache Speicherdiagnosen erstellen möchten, es gibt eine Vielzahl an Software zur Festplattenprüfung, die Ihnen zur Verfügung steht. In diesem Abschnitt werden wir sowohl kostenlose als auch kostenpflichtige Lösungen betrachten.
Kostenlose vs. Bezahlte Softwarelösungen
Bei der Entscheidung zwischen kostenlosen und bezahlten Festplattentools sollten Sie nicht nur den Preis, sondern auch den Umfang der angebotenen Funktionen berücksichtigen. Kostenlose Tools können oft grundlegende Speicherdiagnosen durchführen, während bezahlte Versionen erweiterte Funktionen wie tiefergehende Festplattenanalysen und detailliertere Berichte bieten.
Beliebte Diagnosetools und ihre Funktionen
Im Bereich der Software zur Festplattenprüfung gibt es einige marktführende Namen, die durch Effizienz und umfangreiche Diagnoseoptionen überzeugen. Nachfolgend finden Sie eine detaillierte Übersicht über einige der populärsten Tools und ihre Kerneigenschaften:
| Tool | Kostenlos/Bezahlt | Hauptfunktionen |
|---|---|---|
| CrystalDiskInfo | Kostenlos | Echtzeit-Überwachung, Temperaturanzeige |
| HD Tune | Bezahlt | Leistungsbenchmarking, Fehlerüberprüfung |
| Acronis Drive Monitor | Kostenlos | Überwachung des Gesundheitszustands, Benachrichtigungen |
| Seagate SeaTools | Kostenlos | Umfassende Festplattenanalyse, Testberichte |
Vorteile von SSD gegenüber HDD im täglichen Gebrauch
Die Verwendung einer SSD (Solid-State Drive) im Vergleich zu einer traditionellen HDD (Hard Disk Drive) bietet zahlreiche Vorteile, die sich direkt auf die tägliche Computernutzung auswirken. Zu den Hauptvorteilen gehören verbesserte SSD-Geschwindigkeit, erhöhte Langlebigkeit von SSD, bemerkenswerte Energieeffizienz und der generelle Nutzen von SSD im Alltag.
- Die SSD-Geschwindigkeit ermöglicht es, dass Computersysteme in Sekunden hochfahren und Anwendungen nahezu sofort geladen werden. Dies ist insbesondere bei Software, die hohe Datenmengen verarbeitet, von großem Vorteil.
- Dank der fehlenden beweglichen Teile sind SSDs weniger anfällig für Beschädigungen durch Stöße oder Stürze, was die Langlebigkeit von SSDs erheblich verbessert.
- SSDs verbrauchen deutlich weniger Energie als HDDs, was nicht nur die Akkulaufzeit von mobilen Geräten verlängert, sondern auch dazu beiträgt, die Energiekosten bei stationären Computern zu senken.
- Die geräuschlose Arbeitsweise sorgt zudem für eine leisere Umgebung, was insbesondere in Büros und bei der Arbeit zu Hause von großem Nutzen sein kann.
Neben den allgemeinen Vorteilen, die die SSD im Alltag mit sich bringt, sind sie auch in verschiedenen Kapazitäten verfügbar, die es ermöglichen, sie an individuelle Bedürfnisse anzupassen.
| Eigenschaft | SSD | HDD |
|---|---|---|
| Geschwindigkeit | Sehr hoch | Mittel bis niedrig |
| Langlebigkeit | Hoch | Moderat |
| Energieeffizienz | Hoch | Mäßig |
| Geräuschentwicklung | Keine | Vorhanden |
Die Umstellung von HDD auf SSD kann somit in vielen Fällen nicht nur die Leistung und Effizienz steigern, sondern auch langfristig zur Senkung der Betriebskosten beitragen.
Lebensdauer und Haltbarkeit: HDDs und SSDs im Vergleich
Die Lebensdauer Festplatte ist ein entscheidender Faktor für Nutzer, die maximale Effizienz und Langlebigkeit von ihrem Speichermedium erwarten. Obwohl die Technologien unterschiedlich sind, haben sowohl HDDs (Hard Disk Drives) als auch SSDs (Solid State Drives) spezifische Eigenschaften, die ihre Speichermedium Langlebigkeit beeinflussen.
Typische Anzeichen für Verschleiß bei HDDs
HDDs zeigen Verschleiß oft durch langsamer werdende Zugriffszeiten, häufige Fehlermeldungen beim Zugriff auf Daten oder durch eine zunehmende Geräuschentwicklung. Diese Symptome können Hinweise auf mechanischen HDD Verschleiß sein, der die Lebensdauer der Festplatte beträchtlich verkürzen kann.
Worauf bei SSDs zu achten ist
Im Gegensatz zu HDDs haben SSDs keine beweglichen Teile, was sie weniger anfällig für physische Schäden macht. Jedoch ist auch die SSD Ausdauer nicht unbegrenzt; sie ist vor allem durch die Anzahl der Schreibzyklen bedingt. Wichtig ist, auf Zeichen wie eine abnehmende Schreibgeschwindigkeit und unerwartete Fehlermeldungen zu achten.
| Eigenschaft | HDD | SSD |
|---|---|---|
| Anfälligkeit für physische Schäden | Hoch | Niedrig |
| Verschleiß durch mechanische Abnutzung | Ja | Nein |
| Begrenzende Faktoren der Langlebigkeit | Mechanische Teile, Ausrichtungsfehler | Schreibzyklen, Halbleiterabnutzung |
| Typische Verschleißanzeichen | Geräusche, Verlangsamung, Fehlermeldungen | Verlangsamung, Fehlermeldungen |
Die Kenntnis dieser Unterschiede und Anzeichen von Verschleiß kann entscheidend dabei helfen, rechtzeitig Maßnahmen zur Datenrettung und Speicherpflege zu ergreifen, um die maximale Speichermedium Langlebigkeit zu gewährleisten.
Upgrademöglichkeiten und Festplattenwechsel
Die Leistungsfähigkeit und Effizienz eines Computers zu verbessern, beginnt oft mit einem sinnvollen Festplattenupgrade. Eine weitverbreitete Maßnahme ist das Ersetzen einer bestehenden HDD durch eine SSD, was nicht nur zu schnelleren Bootzeiten führen kann, sondern auch die allgemeine Systemperformance deutlich steigert. Ein SSD einbauen ist dabei kein Hexenwerk und kann die Reaktionsfähigkeit sowie das Speicher-Management des Systems spürbar verbessern. Manche Anwender scheuen sich vor einem Festplattenupgrade, doch die Vorteile des SSD-Einbaus sind unübersehbar und rechtfertigen die Entscheidung für ein Systemupgrade.
Wenn Sie mit dem Gedanken spielen, Ihre HDD zu ersetzen, sollten Sie die Kompatibilität des neuen Laufwerks mit Ihrem System überprüfen. Die Speicherkapazität einer SSD ist häufig der entscheidende Faktor beim Speicher erweitern. Darüber hinaus ist die Wahl der richtigen Schnittstelle – SATA oder NVMe – essentiell, um das volle Potenzial der SSD auszuschöpfen. SSDs bieten durchweg niedrigere Latenzzeiten und eine höhere Datentransferrate, was gerade bei datenintensiven Anwendungen zu einer spürbaren Leistungssteigerung führt.
Nicht zuletzt spielt das Systemupgrade eine wichtige Rolle bei der Zukunftssicherung Ihres Computers. Durch die steigenden Anforderungen moderner Software kann ein Festplattenupgrade ein entscheidender Schritt sein, um die Nutzungsdauer Ihres Geräts zu verlängern. Dennoch empfiehlt es sich, den Festplattenwechsel und das damit verbundene Systemupgrade als Teil eines Gesamtkonzepts zur Optimierung Ihres Computers zu betrachten. In Kombination mit anderen Maßnahmen wie dem Ausbau des Arbeitsspeichers oder dem Update Ihrer Hardware können Sie so das Maximum aus Ihrem Gerät herausholen.
FAQ
Wie kann ich erkennen, ob mein Computer eine HDD oder eine SSD verwendet?
Sie können den Festplattentyp Ihres Computers identifizieren, indem Sie nach spezifischen Informationen im Gerätemanager, der Systemsteuerung oder durch physische Inspektion Ihres Computers suchen. Zudem erleichtern etikettierte Kennzeichnungen und hörbare Geräusche das Identifizieren von HDDs.
Was sind die Hauptunterschiede zwischen HDD- und SSD-Speichermedien?
HDDs haben mechanische Teile und magnetische Speicherplatten, wodurch sie anfälliger für physischen Verschleiß sind und langsamere Zugriffszeiten aufweisen. SSDs hingegen nutzen Flash-Speicher, haben keine beweglichen Teile, bieten schnellere Zugriffsgeschwindigkeiten und sind stoßfester.
Wie kann ich den Festplattentyp in meinem Windows System überprüfen?
In Windows können Sie die Laufwerksverwaltung, Systemeigenschaften oder den Gerätemanager verwenden, um Informationen über Ihre eingebaute Festplatte zu erhalten. Diese Tools zeigen an, ob Sie eine HDD- oder SSD-Festplatte haben.
Wie finde ich heraus, welche Art von Festplatte in meinem Mac verbaut ist?
Mac-Benutzer können den Festplattentyp über den „Systembericht“ oder mit speziellen Terminalbefehlen herausfinden. Beide Methoden liefern detaillierte Informationen über die verbauten Laufwerke.
Kann ich eine Festplatte auch physisch als HDD oder SSD identifizieren?
Ja, es gibt visuelle Unterscheidungsmerkmale wie Größe und Gewicht sowie Geräuschentwicklung beim Zugriff, die auf den Festplattentyp hinweisen können. Zudem gibt es oft Etiketten oder Aufkleber, die den Typ und andere Spezifikationen angeben.
Gibt es verschieden Typen von SSDs und wie erkenne ich diese?
Ja, es existieren verschiedene SSD-Typen, darunter SATA und NVMe-SSDs. Physische Eigenschaften wie Formfaktor und Schnittstelle, z.B. die M.2 Schnittstelle, können zur Identifikation genutzt werden.
Welche Software-Tools helfen bei der Identifikation der Festplattenart?
Es gibt zahlreiche kostenlose und kostenpflichtige Software-Tools zur Festplattendiananose, die bei der Bestimmung des Festplattentyps helfen können. Beliebte Softwarelösungen bieten unterschiedliche Funktionen an, von der einfachen Festplattenanalyse bis hin zur umfassenden Systemüberwachung.
Welche Vorteile hat eine SSD gegenüber einer HDD im alltäglichen Gebrauch?
SSDs sind im Alltagsgebrauch schneller, langlebiger, stoßfester und energieeffizienter als HDDs, was sie besonders vorteilhaft für mobile Geräte sowie für Anwendungen macht, die schnellen Speicherzugriff erfordern.
Wie unterscheiden sich die Lebensdauer und Haltbarkeit von HDDs und SSDs?
HDDs können durch ihre mechanischen Teile schneller Verschleißerscheinungen zeigen. SSDs haben zwar keine beweglichen Teile, sind jedoch auf eine begrenzte Anzahl von Schreibzyklen ausgelegt. Beide Speichertypen bieten Anzeichen für einen bevorstehenden Ausfall, die nicht ignoriert werden sollten.
Was muss ich beachten, wenn ich ein Festplattenupgrade durchführen möchte?
Bei einem Upgrade auf eine SSD müssen Sie die Kompatibilität mit Ihrem System sicherstellen, Daten korrekt migrieren und die möglichen Leistungsverbesserungen kennen. Tools und Anleitungen für einen reibungslosen Wechsel sind im Internet umfangreich verfügbar.