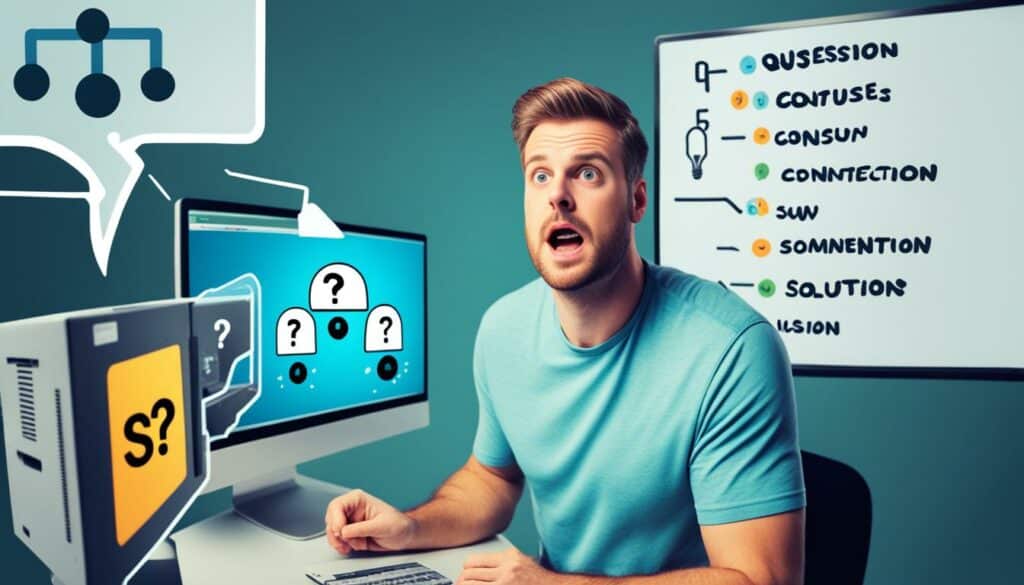Das Ärgernis einer nicht erkannten SSD kann vielfältige Ursachen haben, doch für jedes Problem gibt es glücklicherweise auch eine Lösung. Dieser Artikel beleuchtet die Problemlösung bei SSD-Erkennung, um Ihnen einen fundierten Einblick zu geben, wie Sie mit einer SSD-Fehlerbehebung erfolgreich Daten und Leistungsfähigkeit Ihrer Hardware bewahren können.
Wer sich mit einer nicht erkannten SSD konfrontiert sieht, steht oftmals vor einem Rätsel. Doch keine Sorge, es gibt bewährte Ansätze zur Fehlerbehebung. Dieser einführende Abschnitt zielt darauf ab, die häufigsten Hindernisse zu entmystifizieren und Ihnen Schritt für Schritt auf dem Weg zur Problemlösung der SSD-Erkennung zu begleiten.
Ursachenforschung: Warum wird meine SSD Festplatte nicht erkannt?
Die Nichterkennung einer SSD-Festplatte kann auf eine Reihe von Hardware- und Konfigurationsproblemen zurückgeführt werden. Dabei spielen Aspekte wie die Stromzufuhr SSD, die Konfiguration der BIOS-Einstellungen, die Sicherheit der SATA-Verbindung und die Mainboard-Kompatibilität eine entscheidende Rolle.
Überprüfung der Stromversorgung und der SATA-Anschlüsse
Die grundlegende Maßnahme, um die Ursache für das Problem der SSD-Erkennung zu finden, ist die Überprüfung der Stromversorgung und der SATA-Anschlüsse. Stellen Sie sicher, dass die Stromkabel fest angeschlossen sind und keine sichtbaren Schäden aufweisen. Eine schwache oder intermittierende Stromzufuhr SSD kann häufig zur Nichterkennung des Laufwerks führen.
BIOS/UEFI-Einstellungen und deren Einfluss auf die SSD-Erkennung
Auch eine falsche Konfiguration der BIOS-Einstellungen kann verhindern, dass die SSD korrekt erkannt wird. Es ist essentiell, dass die Einstellungen im BIOS/UEFI korrekt auf die SSD abgestimmt sind, insbesondere im Hinblick auf den AHCI-Modus, der für modernere SSDs benötigt wird.
Kompatibilitätsprobleme mit dem Mainboard
Darüber hinaus kann die Mainboard-Kompatibilität eine signifikante Rolle spielen. Einige ältere Mainboards unterstützen möglicherweise bestimmte SSDs nicht vollständig aufgrund von BIOS-Beschränkungen oder fehlender Unterstützung moderner Schnittstellenstandards. Ein Firmware-Update des Mainboards könnte in manchen Fällen Abhilfe schaffen.
Erste Schritte zur Problemlösung bei einer nicht erkannten SSD
Wenn Ihr Computer Ihre SSD nicht erkennt, kann dies frustrierend sein, aber keine Sorge, häufig lassen sich solche Probleme mit einfachen Schritten zur SSD Problemlösung beheben. In dieser Anleitung erfahren Sie, wie Sie mit grundlegenden Methoden die SSD-Erkennung verbessern können.
- Überprüfung der physischen Verbindungen: Stellen Sie sicher, dass die SSD richtig angeschlossen ist. Überprüfen Sie sowohl die Stromversorgung als auch die Datenkabelverbindung. Ein lockeres Kabel kann oft die Ursache dafür sein, dass die SSD nicht erkannt wird.
- Neustart des Systems: Manchmal kann ein einfacher Neustart des Computers ausreichen, um das Erkennungsproblem zu lösen. Dies hilft dem System, die Hardware-Konfiguration neu zu laden und etwaige vorübergehende Fehler zu beseitigen.
- Überprüfung im BIOS: Starten Sie das BIOS Ihres Computers und überprüfen Sie, ob die SSD dort aufgeführt wird. Falls sie nicht angezeigt wird, überprüfen Sie die BIOS-Einstellungen auf eventuelle Kompatibilitätsprobleme oder aktualisieren Sie das BIOS auf die neueste Version.
- Verwendung eines anderen Ports: Schließen Sie die SSD an einen anderen SATA-Port auf Ihrem Mainboard an. Ein defekter Port kann die Ursache dafür sein, dass die SSD nicht erkannt wird.
Nach Durchführung dieser grundlegenden Schritte zur SSD Problemlösung sollten Sie eine Verbesserung in der SSD-Erkennung bemerken. Falls die SSD immer noch nicht erkannt wird, könnte ein tiefergehendes Hardwareproblem vorliegen, und es könnte notwendig sein, professionelle Hilfe in Anspruch zu nehmen.
Bevor Sie intensivere Maßnahmen ergreifen, stellen Sie sicher, dass Ihre Daten gesichert sind, um Datenverlust zu vermeiden.
Fehlerbehebung unter Windows: Gerätemanager und Datenträgerverwaltung nutzen
Windows bietet robuste Werkzeuge zur Fehlerbehebung, die das Potenzial haben, häufig auftretende Probleme mit nicht erkannten SSDs zu lösen. Das Verständnis der Funktionen des Gerätemanagers und der Datenträgerverwaltung ist entscheidend für jeden Windows-Nutzer, der auf Effizienz und Wartungsfreundlichkeit seines Systems setzt.
Nutzung des Gerätemanagers zur Treiberaktualisierung
Der Gerätemanager spielt eine zentrale Rolle in der Windows Fehlerbehebung, indem er es ermöglicht, sämtliche installierte Hardwarekomponenten zu überwachen und zu verwalten. Eine häufige Ursache für das Nichterkennen einer SSD ist ein veralteter oder fehlerhafter Treiber. Durch gezielte Treiberaktualisierung können solche Probleme behoben werden. Hierfür sollte der Gerätemanager geöffnet, die entsprechende SSD ausgewählt und nach verfügbaren Treiberupdates gesucht werden.
Datenträgerverwaltung: SSD Initialisierung und Formatierung
Falls die SSD neu ist oder noch nicht für den Gebrauch vorbereitet wurde, ist die Datenträgerverwaltung Ihr Werkzeug der Wahl. Diese ermöglicht das Initialisieren und Formatieren der SSD, was essenziell für die korrekte Funktion unter Windows ist. Durch die Initialisierung wird die SSD im System eingerichtet, und durch das anschließende Formatieren wird sie mit einem Dateisystem versehen, das vom Betriebssystem verstanden wird.
- Öffnen Sie die Datenträgerverwaltung durch Rechtsklick auf „Dieser PC“ und Auswahl von „Verwalten“.
- Suchen Sie die nicht erkannte SSD und führen Sie einen Rechtsklick durch.
- Wählen Sie „Initialisieren“ und folgen Sie den Anweisungen zur Auswahl des richtigen Partitionstils.
- Nach der Initialisierung der SSD sollten Sie diese formatieren können, um sie nutzbar zu machen.
Diese Schritte stellen sicher, dass Ihre SSD optimal konfiguriert ist und von Windows korrekt erkannt wird. Regelmäßige Überprüfungen und Updates über den Gerätemanager sowie sachgemäße Nutzung der Datenträgerverwaltung sind entscheidend, um die Leistung und Zuverlässigkeit Ihrer SSD zu gewährleisten.
SSD wird nicht angezeigt – Tipps für Mac-Nutzer
Wenn Ihre SSD auf Ihrem Mac nicht erkannt wird, kann dies oft mit einfachen Schritten behoben werden. Besonders das Festplatten-Dienstprogramm SSD kann hier als mächtiges Werkzeug zur Fehlerbehebung dienen. Dieser Artikel bietet Ihnen nützliche Informationen und Schritte, die Sie zur Mac Problemlösung SSD durchführen können.
- Überprüfen Sie die Verbindung: Stellen Sie sicher, dass die SSD richtig an Ihren Mac angeschlossen ist. Manchmal kann ein einfaches Ab- und Anstecken helfen.
- Neustart Ihres Mac: Ein einfacher Neustart kann viele Probleme lösen, darunter oft auch die Erkennung Ihrer SSD.
- Verwendung des Festplatten-Dienstprogramms: Öffnen Sie das Festplatten-Dienstprogramm, um zu sehen, ob die SSD dort aufgeführt wird. Falls ja, können Sie das Laufwerk überprüfen und reparieren lassen.
- SATA-Kabel austauschen: Ein defektes SATA-Kabel kann der Grund sein, warum Ihre SSD nicht erkannt wird. Versuchen Sie es mit einem anderen Kabel.
Wenn diese Schritte nicht helfen, könnte das Problem tiefer liegen. In solchen Fällen kann es helfen, sich an einen Fachmann zu wenden oder die weiterführende Mac Problemlösung SSD mithilfe spezialisierter Software anzugehen.
Das Festplatten-Dienstprogramm ist ein sehr effektives Tool für jeden Mac-Nutzer, um Probleme mit SSDs zu diagnostizieren und zu beheben.
Fazit: Die Nichterkennung einer SSD auf einem Mac kann frustrierend sein, aber oft lassen sich die Probleme mit einigen grundlegenden Schritten lösen. Durch die Nutzung des Festplatten-Dienstprogramms und anderer Methoden der Mac Problemlösung SSD können Sie häufig schnell eine Lösung finden.
Software-Tools zur Diagnose und Behebung von SSD-Erkennungsproblemen
Wenn Sie mit SSD-Erkennungsproblemen konfrontiert sind, können spezielle SSD Diagnose-Tools und Software zur Fehlerbehebung entscheidend sein, um die Ursachen zu identifizieren und effektiv zu beheben. Diese Tools bieten umfangreiche Funktionen, die von einfachen Diagnosen bis hin zur fortgeschrittenen Datenwiederherstellung reichen.
In der Praxis haben sich verschiedene Softwarelösungen bewährt, die bei der Diagnose und Behebung von Problemen mit SSDs helfen. Hier sind einige der zuverlässigsten Tools aufgeführt:
- CrystalDiskInfo – Überwacht die Gesundheit Ihrer SSD und warnt vor potenziellen Ausfällen.
- SSDlife – Analysiert, wie viel Lebensdauer Ihrer SSD noch bleibt.
- Parted Magic – Ein umfassendes Tool, das nicht nur diagnostiziert, sondern auch Formatierungen und Datenrettungsoperationen ermöglicht.
Darüber hinaus gibt es spezifische Software zur Fehlerbehebung, die darauf ausgelegt ist, häufige Probleme wie nicht erkannte Laufwerke oder Performance-Einbußen zu lösen. Solche Softwarepakete bieten in der Regel auch Unterstützung bei der Firmware-Aktualisierung, die einem Großteil der Probleme vorbeugen kann.
„Die richtige SSD Diagnose-Tools und Software zur Fehlerbehebung können die Lebensdauer Ihrer SSD erheblich verlängern und Datenverlust vorbeugen.“
Es ist empfehlenswert, dass Nutzer regelmäßig die neuesten Versionen ihrer Diagnosetools installieren, um stets den besten Schutz und die optimalen Leistungen ihrer SSDs sicherzustellen. Achten Sie beim Einsatz dieser Tools darauf, Anleitungen genau zu fol Covid-19 Issuegen, um irreparable Schäden zu vermeiden und die bestmöglichen Ergebnisse zu erzielen.
SSD Firmware Update: Vorgehensweise und Potential
In der Welt der Datenspeicherung spielt die Firmware eine entscheidende Rolle für die Leistung und Zuverlässigkeit von SSDs. Ein Firmware-Update SSD kann nicht nur die Performance verbessern, sondern auch bestehende Probleme beheben und die Lebensdauer des Laufwerks verlängern. Allerdings birgt der Update-Prozess auch gewisse Firmware Risiken, die es zu beachten gilt.
Auffinden und Installieren von Firmware-Updates für Ihre SSD
Der erste Schritt in einem Firmware-Update-Prozess ist das Auffinden der richtigen Firmware-Version für Ihr SSD-Modell. Besuchen Sie die Website des Herstellers und navigieren Sie zum Support- bzw. Download-Bereich. Es ist wichtig, dass Sie die spezifische Firmware-Version wählen, die genau zu Ihrem SSD-Modell passt, um Kompatibilitätsprobleme zu vermeiden.
- Laden Sie die neueste Firmware-Version herunter.
- Stellen Sie sicher, dass Ihre Daten gesichert sind, bevor Sie das Update durchführen.
- Führen Sie das Update nach den Anweisungen des Herstellers durch, oft über eine zugehörige Software oder direkt im System-BIOS.
Mögliche Risiken bei SSD Firmware Updates und deren Vermeidung
Obwohl ein Firmware-Update viele Vorteile bietet, sind damit auch Risiken verbunden, wie zum Beispiel Datenverlust oder eine Beschädigung des Laufwerks bei fehlerhaften Updates. Um diese Firmware Risiken zu minimieren, sollten folgende Vorsichtsmaßnahmen getroffen werden:
- Prüfen Sie immer die Quelle des Firmware-Updates. Updates sollten ausschließlich von den offiziellen Seiten der Hersteller heruntergeladen werden.
- Unterbrechen Sie niemals den Update-Prozess. Stellen Sie sicher, dass Ihr Computer während des Updates an eine zuverlässige Stromquelle angeschlossen ist.
- Konsultieren Sie Support-Foren und Anleitungen, um Probleme während des Updates zu vermeiden.
Durch das Beachten dieser Schritte kann der Update-Prozess sicher und effektiv durchgeführt werden, um die Leistungsfähigkeit und Effizienz Ihrer SSD zu optimieren.
Wie defekte SSDs Datenverlust verursachen können
Ein Ausfall einer SSD (Solid-State Drive) kann schwerwiegende Datenverluste nach sich ziehen. Insbesondere sind defekte SSD-Festplatten für plötzliche und unerwartete Speicherprobleme berüchtigt. Dieser Abschnitt beleuchtet, wie Beschädigungen an diesen Laufwerken zustande kommen und welche präventiven Schritte unternommen werden sollten, um den SSD Datenverlust zu verhindern.
SSDs nutzen integrierte Schaltkreise, um Daten zu speichern, und weisen keine beweglichen Teile auf, die physikalisch abnutzen können. Allerdings sind sie nicht immun gegen Fehler, besonders bei extremer Nutzung oder wenn sie harten Umgebungsbedingungen ausgesetzt sind. Defekte SSD-Festplatten können durch verschiedene Faktoren verursacht werden, darunter Überhitzung, elektrische Schäden oder Controller-Ausfälle.
- Symptome eines bevorstehenden Ausfalls: Häufige Fehlermeldungen, korrupte Dateien oder ein merklich langsamerer Zugriff auf Daten.
- Mögliche Folgen: Ein vollständiger Datenverlust kann eintreten, wenn nicht rechtzeitig Sicherungen erstellt oder die SSD gewartetr wird.
Um SSD Datenverlust zu vermeiden, ist eine regelmäßige Überprüfung der Gesundheit des Laufwerks wesentlich. Nutzen Sie hierfür spezialisierte Software, die den Zustand Ihrer SSD analysiert und frühzeitig Warnungen ausgibt, sollten kritische Werte erreicht werden. Außerdem ist eine regelmäßige Datensicherung unabdingbar, um im Falle eines SSD-Ausfalls eine Restore-Option zu haben.
Es ist entscheidend, dass Nutzer aktiv werden, bevor es zu einem irreversiblen SSD Datenverlust kommt. Die rechtzeitige Erkennung und Reaktion auf die Warnsignale kann kritisch sein, um langfristige Schäden und Datenverlust zu verhindern.
Bootfähige SSD wird nicht erkannt: Boot-Reihenfolge und Legacy-Modus Einstellungen
Das korrekte Erkennen einer bootfähigen SSD kann manchmal durch falsch konfigurierte BIOS-Einstellungen beeinträchtigt werden. Besonders, wenn es um die Boot-Reihenfolge SSD und den Legacy-Modus geht, sind präzise Einstellungen entscheidend, um solche Probleme zu vermeiden.
Anpassen der Boot-Reihenfolge im BIOS/UEFI
Die Boot-Reihenfolge in den BIOS-Einstellungen legt fest, welche Geräte zuerst beim Start des Systems überprüft werden. Um sicherzustellen, dass Ihre SSD korrekt erkannt wird, sollten Sie sie an erster Stelle in der Boot-Reihenfolge positionieren. Dies vermeidet, dass das System von einem anderen Laufwerk startet und die SSD übersieht.
- Zugriff auf das BIOS/UEFI beim Systemstart durch Drücken der entsprechenden Taste (meist F2, DEL oder ESC).
- Navigieren zu den Einstellungen der Boot-Reihenfolge.
- Platzieren Sie die SSD an der ersten Position der Liste.
- Speichern Sie die Änderungen und starten Sie das System neu.
Aktivieren oder Deaktivieren des Legacy-Modus
Der Legacy-Modus in den BIOS-Einstellungen beeinflusst, wie das System Startlaufwerke erkennt und kann insbesondere bei neueren SSDs zu Erkennungsproblemen führen. Ein Umschalten zwischen UEFI- und Legacy-Boot-Optionen kann erforderlich sein.
- UEFI-Modus: Aktivieren Sie diesen Modus, wenn Ihre SSD nicht im Legacy-Modus erkannt wird. UEFI bietet moderne Features wie schnelleres Booten und bessere Sicherheit.
- Legacy-Modus: Manche ältere Systeme benötigen diesen Modus, um bestimmte SSDs zu erkennen. If your system and SSD are older, enabling Legacy might resolve recognition issues.
Wichtig ist, die geeignete Boot-Einstellung auszuwählen, die mit Ihrer Systemkonfiguration und der SSD-Technologie kompatibel ist, um effiziente und störungsfreie Bootvorgänge zu gewährleisten.
Durch richtiges Konfigurieren der BIOS-Einstellungen bezüglich der Boot-Reihenfolge SSD und des Legacy-Modus können viele Probleme im Zusammenhang mit der Nichterkennung von bootfähigen SSDs vermieden werden. Nehmen Sie sich die Zeit, diese Einstellungen zu überprüfen und anzupassen, um sicherzustellen, dass Ihr System optimal mit Ihrer SSD zusammenarbeitet.
ssd festplatte nicht erkannt – Prüfen Sie die Festplattenpartitionen
Wenn Ihre SSD nicht erkannt wird, könnte ein Partitionstabellenfehler vorliegen. Dieser Fehler wirkt sich direkt auf die Funktionsfähigkeit der Festplatte aus und kann verhindern, dass das Betriebssystem die SSD korrekt erfasst. Indem Sie die SSD Partition prüfen und geeignete Reparaturwerkzeuge verwenden, können Sie häufig die Ursache isolieren und beheben.
Partitionstabellenfehler und deren Auswirkungen auf die Erkennung
Ein Fehler in der Partitionstabelle kann die gesamte Strukturierung der Daten auf Ihrer SSD beeinträchtigen. Ohne korrekte Partitionstabelle sind die Daten auf der Festplatte nicht richtig organisiert, was zu Problemen bei der Erkennung führt. Hauptursachen sind oft beschädigte Daten oder fehlerhafte Updates.
Partitionierungswerkzeuge und Reparaturmöglichkeiten
Um einen Partitionstabellenfehler zu beheben, sollten Sie etablierte Reparaturwerkzeuge nutzen. Diese Werkzeuge können die Tabelle analysieren und fehlerhafte Einträge korrigieren. Es ist empfehlenswert, regelmäßig die Integrität der SSD Partition zu prüfen, um zukünftige Probleme zu verhindern.
- Überprüfen der Partitionstabelle auf Inkonsistenzen
- Anwendung spezialisierter Reparaturwerkzeuge zur Korrektur von Fehlern
- Regelmäßige Scans zur Früherkennung potenzieller Störungen
Durch diese Maßnahmen können Sie die Lebensdauer Ihrer SSD verlängern und die Zuverlässigkeit Ihrer Daten sicherstellen.
Externe SSD wird nicht erkannt: USB-Anschlüsse und Treiber aktualisieren
Die Fähigkeit, externe Speichermedien flexibel mit verschiedenen Geräten zu nutzen, hat die Popularität externer SSDs stark ansteigen lassen. Dennoch können Probleme bei der Externe SSD Erkennung auftreten, die häufig auf Schwierigkeiten mit USB-Anschlüssen oder veralteten Treibern zurückzuführen sind. Eine effektive USB-Fehlerbehebung umfasst sowohl die physische Überprüfung der Anschlüsse als auch die Aktualisierung der USB-Treiber.
Problemlösung bei USB-Anschlussfehlern
Erste Schritte zur Problemlösung beinhalten die Überprüfung und das Testen der USB-Ports. Es ist wichtig sicherzustellen, dass die Ports nicht physisch beschädigt sind und eine stabile Verbindung gewährleisten. Eine einfache Möglichkeit, dies zu testen, ist die Verwendung eines anderen USB-Geräts, um die Funktionsfähigkeit des Ports zu bestätigen.
- Überprüfen Sie alle USB-Ports, um sicherzustellen, dass sie korrekt funktionieren.
- Reinigen Sie die Ports regelmäßig, um Staub und Schmutz zu entfernen, die die Verbindung beeinträchtigen könnten.
- Versuchen Sie, die externe SSD mit einem anderen Kabel oder an einem anderen Computer anzuschließen, um mögliche Kabelprobleme auszuschließen.
Installation der neuesten USB-Controller-Treiber
Ein häufig übersehener Aspekt bei der USB-Fehlerbehebung von externen SSDs ist das Aktualisieren der USB-Treiber. Veraltete Treiber können oft die Ursache dafür sein, dass externe Geräte nicht korrekt erkannt werden. Die Aktualisierung der USB-Treiber gewährleistet eine kompatible und effiziente Kommunikation zwischen dem Computer und der angeschlossenen externen SSD.
- Besuchen Sie die Website des Herstellers Ihres Mainboards oder USB-Controllers, um die neuesten Treiber-Updates zu finden.
- Folgen Sie den Anweisungen zur Installation der Treiber, die in der Regel nur wenige Klicks erfordert.
Eine kontinuierliche Wartung und Aktualisierung der Systemtreiber ist entscheidend für die Leistungsfähigkeit und das fehlerfreie Funktionieren extern angeschlossener Geräte. Durch regelmäßige Updates stellen Sie sicher, dass Ihre externe SSD effizient und zuverlässig mit Ihrem Computersystem zusammenarbeitet.
Die Rolle von Betriebssystem-Updates bei SSD-Problemen
Die Bedeutung von Betriebssystem-Updates für die Performanz und Erkennung von Solid-State-Laufwerken (SSDs) kann nicht hoch genug eingeschätzt werden. Jede Aktualisierung birgt wichtige Anpassungen, die die SSD Kompatibilität unterstützen und verbessern können.
Ein aktuelles Betriebssystem trägt effektiv dazu bei, Probleme bei der Erkennung und Nutzung von SSDs zu vermeiden. Durch regelmäßige Betriebssystem-Updates erhalten Nutzer nicht nur sicherheitsrelevante Verbesserungen, sondern ebenso spezifische Fixes, die die Integration und Funktionalität von neueren SSDs verbessern.
- Aktualisierungen umfassen Treiberupdates, die die Kompatibilität mit verschiedenen SSD-Modellen sicherstellen.
- Software-Fixes in den Updates können spezifische Bugs beheben, die die Leistung der SSDs beeinträchtigen.
- Verbesserungen in der Management-Software für SSDs innerhalb des Betriebssystems optimieren die Leistung und Langlebigkeit des Speichermediums.
Durch regelmäßige Aktualisierungen wird somit sichergestellt, dass alle Systemkomponenten, einschließlich SSDs, reibungslos zusammenarbeiten. Nutzer sollten daher die Automatik der Betriebssystem-Updates aktiv nutzen, um kontinuierlich von Verbesserungen und neuen Features profitieren zu können.
„Regelmäßige Updates sind essenziell für die Wartung und maximale Leistungsfähigkeit Ihrer Hardware und sollten nie vernachlässigt werden.“
Abschließend ist festzuhalten, dass eine gute Instandhaltung und die Aktualisierung des Betriebssystems entscheidende Schritte darstellen, um die maximale Performance und SSD Kompatibilität zu gewährleisten.
SSD in RAID-Systemen: Besondere Herausforderungen und Lösungen
Der Betrieb von Solid-State-Drives (SSDs) in einem RAID-System stellt eine beliebte Lösung dar, um die Geschwindigkeit und Zuverlässigkeit in serverbasierten Umgebungen und anspruchsvollen Arbeitsstationen zu erhöhen. Es gibt jedoch spezifische Herausforderungen und Aspekte in der RAID-Konfiguration und der RAID-Problemlösung, die berücksichtigt werden müssen, um optimale Leistung und Datenintegrität zu gewährleisten.
Richtige Konfiguration von RAID für Ihre SSDs
Die Auswahl der geeigneten RAID-Konfiguration ist entscheidend. RAID 0, RAID 1, RAID 5 und RAID 10 bieten unterschiedliche Vorteile in Bezug auf Performance und Datenredundanz. Für SSDs sind bestimmte RAID-Levels wie RAID 5 weniger empfehlenswert, da sie aufgrund der häufigen Schreib- und Lesezugriffe die Lebensdauer der SSDs beeinträchtigen können.
Fehleranalyse und Wiederherstellung des RAID-Verbunds
Bei einem Ausfall innerhalb eines SSD RAID-Systems ist schnelles und effektives Handeln gefordert. Die RAID-Problemlösung umfasst zunächst die Identifikation der betroffenen SSD innerhalb des Verbunds. Anschließend sollten Strategien zur Datenwiederherstellung angewandt werden, die oft spezielle Hardware oder Software erfordern. Ein regelmäßiges Backup ist auch bei RAID-Systemen unerlässlich, um Datenverlust vorzubeugen.
Letztlich ist die richtige Pflege und Überwachung des RAID-Systems zentral für dessen Langzeitstabilität und Leistungsfähigkeit. Durch regelmäßige Updates der Firmware und Überprüfung der RAID-Controller kann vielen Problemen proaktiv begegnet werden.
Wiederherstellung und Datenrettung bei nicht erkannten SSDs
Wenn eine SSD nicht erkannt wird, kann dies gravierende Datenverluste zur Folge haben. Glücklicherweise gibt es verschiedene Wiederherstellungsmethoden und professionelle Datenrettungsdienste, die helfen können, verlorene Daten wiederzugewinnen.
Methoden zur Datenwiederherstellung
Die Wiederherstellung von Daten auf einer nicht erkannten SSD kann unterschiedlich komplex sein, je nach Ursache des Problems. Einige der gängigsten Techniken umfassen:
- Software zur SSD Datenrettung: Spezialisierte Software kann helfen, Daten wiederherzustellen, selbst wenn die SSD von Ihrem System nicht erkannt wird.
- Cloning: Falls möglich, kann das Klonen der SSD auf eine funktionierende Einheit nötig sein, um eine sichere Datenwiederherstellung zu ermöglichen.
- Reparatur der SSD: Manchmal kann eine physische Reparatur der SSD erforderlich sein, bevor die Daten erfolgreich wiederhergestellt werden können.
Professionelle Datenrettungsdienste und wann sie notwendig sind
In manchen Fällen ist die Komplexität des Problems so hoch, dass professionelle Datenrettungsdienste notwendig werden. Dies ist besonders dann der Fall, wenn:
- die SSD schwer beschädigt ist und nicht auf herkömmliche Datenwiederherstellungssoftware reagiert,
- wichtige Daten auf dem Spiel stehen, die ohne professionelle Hilfe möglicherweise nicht wiederhergestellt werden können,
- die Daten kritisch für den Geschäftsbetrieb oder persönlich unersetzbar sind.
Es ist wichtig, bei Anzeichen eines Datenverlusts schnell zu handeln und idealerweise Experten zu konsultieren, um die bestmöglichen Wiederherstellungschancen zu sichern.
Die rechtzeitige Inanspruchnahme von professionellen Datenrettungsdiensten kann den Unterschied zwischen dem Verlust und der Rettung wertvoller Daten bedeuten.
Tipps zur Vorbeugung von Erkennungsproblemen bei SSDs
Die Langlebigkeit und zuverlässige Performance von Solid-State-Drives (SSDs) spielen eine entscheidende Rolle in der modernen Datenverarbeitung. Eine gute SSD-Wartung ist hierbei essentiell, um frühzeitig Problemen vorzubeugen. Dabei gilt es, eine regelmäßige Überprüfung der Software-Updates für das Laufwerk und des Betriebssystems durchzuführen. Stellen Sie sicher, dass die neuesten Firmware-Updates installiert sind, denn sie beinhalten oft wichtige Leistungsverbesserungen und Bugfixes, die die Wahrscheinlichkeit von Erkennungsproblemen minimieren können.
Ein weiterer wichtiger Aspekt in der Vorbeugung von SSD-Problemen ist die korrekte physische Handhabung und Einrichtung der SSD. Dazu gehört beispielsweise, dass man der statischen Entladung vorbeugt, indem man bei der Installation oder beim Upgrade auf eine geeignete Erdung achtet. Auch die Verwendung von hochwertigen SATA-Kabeln und die Sicherstellung einer stabilen Stromversorgung können vorbeugend wirken und die Erkennung durch das System zuverlässig gewährleisten.
Letztlich sollte die SSD nicht übermäßig vollgespeichert werden. Ein freier Speicherbereich, oft als ‚Over-Provisioning‘ bezeichnet, verbessert die Performance und erhöht die Lebensdauer Ihres Laufwerks, indem der Wear-Leveling-Prozess optimiert wird. Beachten Sie diese Tipps, um Ihre Daten sicher zu speichern und eine stets optimale Funktion Ihrer SSD zu gewährleisten. Durch präventive Maßnahmen und eine umsichtige Nutzung lassen sich viele gängige Probleme verhindern, bevor sie überhaupt entstehent.
FAQ
Wie kann ich überprüfen, ob meine SSD Festplatte richtig mit Strom versorgt wird?
Überprüfen Sie die Stromkabelverbindungen zu Ihrer SSD und stellen Sie sicher, dass diese fest sitzen. Überprüfen Sie auch, ob das Netzteil korrekt funktioniert und die erforderlichen Spannungen liefert.
Was kann ich tun, wenn die SSD im BIOS/UEFI nicht angezeigt wird?
Zugang zum BIOS/UEFI-Menü Ihres Computers und prüfen Sie, ob die SSD dort erkannt wird. Falls nicht, können Sie versuchen, die Einstellungen auf Standardwerte zurückzusetzen oder ein Firmware-Update für Ihr Mainboard durchzuführen.
Welche Kompatibilitätsprobleme könnten die Erkennung meiner SSD beeinträchtigen?
Überprüfen Sie, ob Ihre SSD mit dem Mainboard kompatibel ist. Beachten Sie dabei SATA-Version und Formfaktor der SSD sowie mögliche Einschränkungen des Mainboard-Herstellers.
Wie kann ich Treiberprobleme im Windows Gerätemanager lösen?
Öffnen Sie den Gerätemanager und suchen Sie nach Ihrer SSD. Wenn ein Problem angezeigt wird, versuchen Sie, den Treiber zu aktualisieren oder das Gerät zu deinstallieren und neu zu starten, damit Windows versucht, den Treiber automatisch neu zu installieren.
Was sollte ich als Mac-Nutzer tun, wenn meine SSD nicht erkannt wird?
Nutzen Sie das Festplatten-Dienstprogramm, um zu prüfen, ob die SSD angezeigt wird, und versuchen Sie, die Disk zu reparieren oder zu initialisieren, falls erforderlich. Überprüfen Sie, ob Systemupdates vorhanden sind, und installieren Sie diese, da sie oft Treiberaktualisierungen beinhalten.
Welche Diagnosetools können mir helfen, Probleme mit meiner SSD zu identifizieren?
Es gibt verschiedene Software-Tools wie das Samsung Magician Tool oder CrystalDiskInfo, die Ihnen umfangreiche Informationen über den Status Ihrer SSD liefern und bei der Fehlersuche helfen können.
Wie gehe ich vor, um ein Firmware-Update für meine SSD durchzuführen?
Besuchen Sie die Herstellerseite Ihrer SSD, um die neuste Firmware herunterzuladen. Lesen Sie die Anleitung des Herstellers sorgfältig durch und folgen Sie den Anweisungen, um das Update korrekt zu installieren.
Was sind mögliche Anzeichen für eine defekte SSD, die zu Datenverlust führen kann?
Häufige Anzeichen können Leistungsverzögerungen, Probleme beim Booten, häufige Fehlermeldungen und nicht erkannte Dateien sein. Bei diesen Symptomen sollten Sie unverzüglich Maßnahmen ergreifen.
Wie kann ich die Boot-Reihenfolge in meinem System ändern, um eine bootfähige SSD zu erkennen?
Betreten Sie das BIOS/UEFI-Setup Ihres Computers und suchen Sie nach der Boot-Reihenfolge (Boot Priority). Legen Sie die SSD als erstes Boot-Laufwerk fest und speichern Sie die Änderungen.
Was kann ich tun, wenn ein Partitionstabellenfehler dazu führt, dass meine SSD nicht erkannt wird?
Verwenden Sie die Windows Datenträgerverwaltung, um die SSD zu finden und Überprüfen Sie, ob die Partition richtig eingestellt ist. Nutzen Sie falls notwendig ein Partitionierungs-Tool, um die Partitionen zu reparieren oder neu einzurichten.
Warum wird meine externe SSD nicht erkannt, und wie kann ich das Problem beheben?
Überprüfen Sie die USB-Anschlüsse auf Funktionalität und versuchen Sie es mit einem anderen Kabel. Aktualisieren Sie die USB-Controller-Treiber über den Gerätemanager und prüfen Sie, ob dies das Problem behebt.
Kann ein Betriebssystem-Update die Erkennung meiner SSD beeinflussen?
Ja, Betriebssystem-Updates können verbesserte Treiber und Bugfixes beinhalten, die Kompatibilitätsprobleme lösen und die Erkennung Ihrer SSD verbessern.
Welche Schritte sind erforderlich, um RAID für SSDs richtig zu konfigurieren?
Stellen Sie sicher, dass alle SSDs kompatibel und identisch sind. Konfigurieren Sie das RAID-Setup im RAID-Controller-BIOS Ihres Computers gemäß der gewünschten RAID-Ebene und speichern Sie die Einstellungen.
Wie kann ich Daten von einer nicht erkannten SSD wiederherstellen?
Verwenden Sie Datenrettungssoftware von zuverlässigen Anbietern oder wenden Sie sich an professionelle Datenrettungsdienste, besonders wenn es sich um wichtige oder sensible Daten handelt und keine aktuelle Datensicherung vorhanden ist.
Welche vorbeugenden Maßnahmen kann ich ergreifen, damit meine SSD richtig erkannt wird?
Führen Sie regelmäßige System- und Treiberupdates durch, überprüfen Sie physische Verbindungen, verwenden Sie SSDs innerhalb ihrer Spezifikationen und lassen Sie sie nicht übermäßigen Temperaturen ausgesetzt.