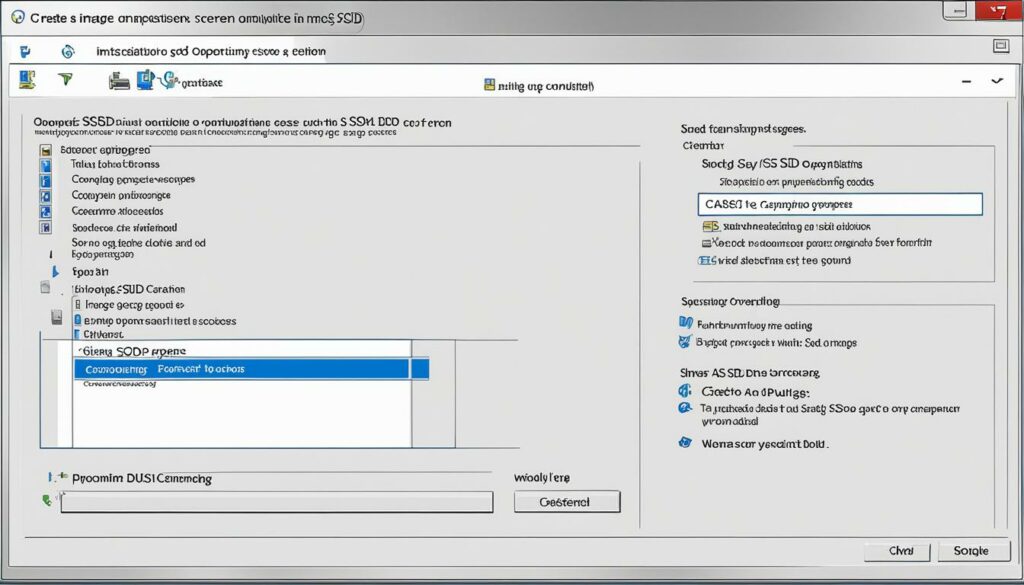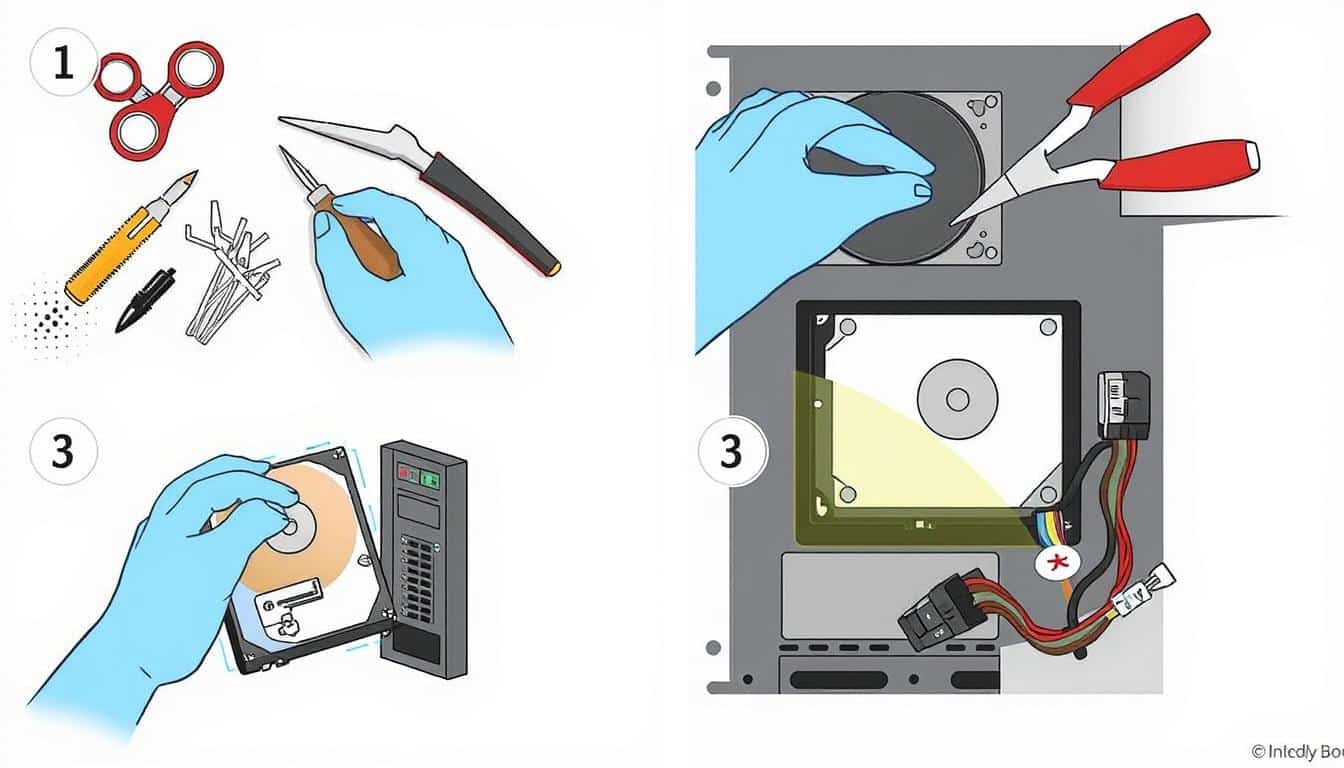Sind Sie bereit, die Geschwindigkeit und Effizienz Ihres Computers zu steigern? Das SSD einbauen stellt einen enormen Vorteil für die Leistungssteigerung Ihres PCs oder Notebooks dar. Mit dieser einfachen Anleitung zur SSD Installation führen wir Sie sicher durch jeden notwendigen Schritt – von der ersten Planung bis hin zur abschließenden Konfiguration.
Die Umstellung von einer traditionellen Festplatte auf eine State-of-the-Art SSD kann eine echte Speichererweiterung darstellen, und der Festplattentausch auf SSD sorgt für eine merkliche Beschleunigung aller Prozesse. Lassen Sie uns ohne weitere Umschweife in die Welt des technischen Fortschritts eintauchen und gemeinsam Ihrem Computer zu neuer Höchstleistung verhelfen!
Was ist eine SSD Festplatte und warum lohnt der Wechsel?
Bevor wir uns den spezifischen Vorteilen und der Definition einer SSD widmen, ist es wichtig zu verstehen, warum sich der Wechsel von einer traditionellen HDD zu einer SSD überhaupt lohnt. Ein grundlegendes Verständnis der Funktionsweise und der technologischen Unterschiede führt zu einer besseren Einschätzung der Vorteile einer SSD.
Definition einer SSD Festplatte
Die Abkürzung SSD steht für Solid State Drive, was direkt übersetzt „Festkörperlaufwerk“ bedeutet. Im Gegensatz zu herkömmlichen HDDs (Hard Disk Drives), die mechanisch arbeiten und physikalische Disketten zum Speichern von Daten verwenden, basieren SSDs auf Flash-Speicher. Diese Art von Speichertechnologie ermöglicht eine schnellere Festplatte ohne bewegliche Teile, was sie weniger anfällig für physische Schäden macht.
Vorteile von SSDs gegenüber HDDs
Die Vorteile SSD gegenüber einer HDD sind vielfältig und beeindruckend. Hier eine Aufschlüsselung der wichtigsten Vorteile:
- Schnellere Zugriffszeiten: SSDs verkürzen die Boot-Zeiten und das Laden von Anwendungen erheblich. Dies führt zu einer spürbaren Verbesserung der Systemleistung.
- Geringerer Energieverbrauch: Aufgrund fehlender beweglicher Teile verbrauchen SSDs weniger Energie, was besonders bei Laptops zu einer längeren Akkulaufzeit führt.
- Bessere Stoßfestigkeit: SSDs sind resistenter gegenüber physischen Beschädigungen durch Stöße oder Stürze, was sie ideal für den mobilen Einsatz macht.
- Geräuschloser Betrieb: Ohne bewegliche Teile sind SSDs praktisch geräuschlos, was den Komfort bei der Nutzung erhöht.
Zusammenfassend lässt sich sagen, dass der Wechsel zu einer SSD in fast allen Aspekten eine Verbesserung darstellt, wenn es um die Speicherleistung und Datensicherheit geht. Die Investition in eine schnellere Festplatte wie die SSD zeigt deutliche Vorteile im Vergleich zur älteren HDD-Technologie.
Die Vorbereitung: Was Sie benötigen, bevor Sie Ihre SSD anschließen
Bevor Sie mit dem Einbau Ihrer SSD beginnen, ist eine sorgfältige Vorbereitung unabdingbar. Dies gewährleistet nicht nur eine reibungslose Installation, sondern schützt auch Ihre Daten und Hardware vor möglichen Schäden. Im Folgenden führen wir Sie durch die notwendigen Schritte der SSD Einbauvorbereitung, überprüfen die Kompatibilität Ihrer SSD mit Ihrem System und stellen sicher, dass Sie alle erforderlichen Werkzeuge für den SSD Einbau zur Hand haben.
Notwendige Werkzeuge und Materialien
Zum Einbau einer SSD benötigen Sie einige spezifische Werkzeuge und Materialien. Eine grundlegende Checkliste beinhaltet:
- Schraubendreher, passend für Ihr PC-Gehäuse
- Antistatik-Armband, um elektronische Bauteile vor statischer Entladung zu schützen
- SSD-Montagerahmen oder Adapterkit, falls Ihre SSD nicht in Ihr Gehäuse passt
Die Investition in das richtige Werkzeug für den SSD Einbau kann spätere Probleme verhindern und die Installation erheblich erleichtern.
Kompatibilitätsprüfung mit Ihrem System
Bevor Sie eine SSD kaufen und einbauen, sollten Sie unbedingt die Kompatibilität prüfen. Untersuchen Sie folgende Aspekte:
- Überprüfen Sie den Typ des SSD-Anschlusses (z.B. SATA, NVMe) und vergleichen Sie diesen mit den verfügbaren Anschlüssen auf Ihrem Mainboard.
- Stellen Sie sicher, dass Ihr Computer-Gehäuse genügend Platz für die SSD bietet oder besorgen Sie sich einen geeigneten Adapter oder Montagerahmen.
- Überprüfen Sie das BIOS oder UEFI Ihres Computers, ob dieses die SSD unterstützt und aktuell ist.
Diese Schritte sind entscheidend, um sicherzustellen, dass die neue SSD problemlos mit Ihrem System zusammenarbeitet und Sie die optimale Leistung Ihrer Investition erreichen können.
Sicherheitsaspekte beim Anschließen einer SSD Festplatte
Die SSD Einbau Sicherheit ist von entscheidender Bedeutung, um sowohl die Hardware als auch den Techniker vor Schäden zu schützen. Besonders der richtige Umgang mit elektrostatischer Entladung (ESD) stellt einen zentralen Aspekt der Arbeitssicherheit PC dar.
ESD-Schutz bezeichnet Maßnahmen, die sicherstellen, dass während des Einbaus keine statische Elektrizität Schäden an der empfindlichen Elektronik verursacht. Die folgenden Sicherheitshinweise sollten beachtet werden:
- Verwenden Sie eine ESD-Armbinde, um sich und die SSD zu erden.
- Arbeiten Sie auf einer antistatischen Unterlage, die als Schutzbarriere dient.
- Lagern Sie die SSD in antistatischen Beuteln, bis sie eingebaut wird.
Durch strikte Einhaltung dieser Sicherheitstipps wird das Risiko von Hardwarebeschädigungen erheblich reduziert und die Einhaltung der SSD Einbau Sicherheit gewährleistet.
SSD Festplatte anschließen: Wichtige Vorab-Checkliste
Die richtige Vorbereitung ist entscheidend für eine erfolgreiche Installation Ihrer neuen SSD. Um sicherzustellen, dass alles reibungslos abläuft, sollten Sie die folgende Einbau-Checkliste für SSD Schritt für Schritt abarbeiten. Beachten Sie diese Punkte sorgfältig vor dem eigentlichen SSD-Setup, um häufige Fehler zu vermeiden und den Einbauprozess zu optimieren.
- Daten sichern: Bevor Sie mit der Installation beginnen, ist es unerlässlich, ein vollständiges Backup aller wichtigen Daten durchzuführen. Dies schützt Ihre Informationen vor möglichen Datenverlusten während des Einbauprozesses.
- Systemkompatibilität überprüfen: Stellen Sie sicher, dass Ihre neue SSD mit Ihrem System kompatibel ist. Überprüfen Sie die Spezifikationen und Anforderungen sowohl des Mainboards als auch der SSD.
- Notwendige Tools bereitlegen: Halten Sie alle benötigten Werkzeuge und Befestigungsmaterialien bereits im Vorfeld bereit. Dazu zählen Schraubendreher, Halterahmen oder Einbaurahmen und Verbindungskabel.
- Treiber und Software aktualisieren: Vergewissern Sie sich, dass alle Systemtreiber aktuell sind und laden Sie die spezifischen Treiber für die SSD herunter, falls notwendig.
Die Beachtung dieser Installationsschritte und die gründliche Vorbereitung führen zu einer reibungslosen und sicheren Einrichtung Ihrer neuen SSD. Ein korrektes SSD-Setup verbessert nicht nur die Systemleistung, sondern verlängert auch die Lebensdauer Ihrer Festplatte.
Ein gut vorbereiteter Einbau ist die halbe Miete für Erfolg und Langlebigkeit Ihrer SSD.
Weitere Details und Anleitungen finden Sie in den folgenden Abschnitten unseres Leitfadens, um jeden Schritt Ihres SSD-Setups optimal zu unterstützen.
Die physische Installation der SSD in Ihrem Computer
Der physische Einbau einer SSD kann die Leistung Ihres Systems erheblich verbessern. In diesem Abschnitt erfahren Sie, wie Sie den Festplatteneinbau methodisch und sicher durchführen.
Festplattenschacht vorbereiten
Bevor Sie mit der SSD Montage beginnen, ist es wichtig, den Festplattenschacht Ihres Computers vorzubereiten. Stellen Sie sicher, dass der Schacht sauber und frei von Staub ist, um eine optimale Umgebung für Ihre neue SSD zu schaffen. Entfernen Sie alle vorhandenen Laufwerke, sofern notwendig, und überprüfen Sie, ob spezielle Einbaurahmen benötigt werden, insbesondere bei der Verwendung eines Laptop oder eines kompakten PC-Gehäuses.
SSD korrekt einsetzen und befestigen
Nach der Vorbereitung des Schachts können Sie mit dem Festplatten Einbau fortfahren. Platzieren Sie die SSD vorsichtig in den Schacht und achten dabei auf die korrekte Ausrichtung der Anschlüsse. Verwenden Sie die für Ihr Gehäuse passenden Schrauben, um die SSD sicher zu befestigen. Auch hierbei ist Sorgfalt geboten, um Beschädigungen an der SSD und am Motherboard zu vermeiden.
Zum Abschluss des SSD physischen Einbaus sollten Sie alle Verbindungen nochmals überprüfen, bevor Sie Ihren Computer wieder zusammenbauen und hochfahren. Eine korrekte Montage gewährleistet nicht nur die physische Sicherheit der SSD, sondern auch deren optimale Performance.
So wird die SSD an das Mainboard angeschlossen
Die korrekte Installation einer SSD in Ihrem Computer verbessert signifikant die Systemleistung. Ein wesentlicher Schritt hierbei ist der korrekte Anschluss der SSD am Mainboard. Dieser Prozess umfasst das Auffinden des SATA-Anschlusses sowie das korrekte Anschließen des Daten- und Stromkabels. Eine sorgfältige Ausführung dieser Schritte stellt sicher, dass Ihre SSD funktionstüchtig ist und optimale Leistung bringt.
Identifikation des SATA-Anschlusses
Um den SATA-Anschluss finden zu können, sollten Sie zunächst Ihr Mainboard-Handbuch konsultieren. Die meisten Mainboards weisen mehrere SATA-Anschlüsse auf, die in der Regel nahe am unteren Rand des Mainboards platziert sind. Achten Sie auf Beschriftungen wie ‚SATA1‘, ‚SATA2‘ etc., um den für Ihre SSD geeigneten Anschluss zu identifizieren. Dieser Schritt ist entscheidend für eine erfolgreiche Einrichtung und hängt stark vom spezifischen SSD Anschluss Mainboard ab.
Das korrekte Anschließen des Daten- und Stromkabels
Nachdem der SATA-Anschluss lokalisiert wurde, schließen Sie das Datenkabel SSD an. Das Datenkabel verbindet die SSD mit dem Mainboard und überträgt Daten zwischen SSD und Computer. Stellen Sie sicher, dass das Kabel fest eingesteckt und gesichert ist, um Datenverlust oder -beschädigung zu vermeiden. Als Nächstes verbinden Sie das Stromkabel mit Ihrer SSD. Dieses versorgt die SSD mit der notwendigen Energie für den Betrieb. Auch hier ist eine sichere Verbindung erforderlich.
Die korrekte Installation dieser Kabel gewährleistet die fehlerfreie Funktion Ihrer SSD und verhindert mögliche Probleme, die durch lose Verbindungen entstehen könnten.
Das BIOS Setup: Die SSD im System erkennen lassen
Die korrekte Einrichtung des BIOS oder UEFI ist entscheidend, um die Leistung Ihrer SSD vollständig zu nutzen. Ob Sie nun die SSD BIOS Erkennung vornehmen oder spezifische BIOS Einstellungen SSD anpassen möchten, die folgenden Schritte helfen Ihnen, alle notwendigen Konfigurationen korrekt durchzuführen.
Zugriff auf das BIOS/UEFI
Zum Starten wird in der Regel eine spezifische Taste während des Hochfahrens des Computers gedrückt. Häufig sind dies Tasten wie F2, DEL oder ESC, abhängig vom Hersteller des Motherboards. Einmal im Setup, ist es wichtig, mit Sorgfalt zu navigieren, um ungewollte Änderungen zu vermeiden.
Konfigurationseinstellungen für die neue SSD
Nach dem Zugang müssen spezifische Einstellungen geprüft und angepasst werden, um die SSD optimal einzubinden. Hierzu zählt die SSD UEFI Setup, die oft eine Anpassung der Boot-Reihenfolge erfordert, damit das System von der SSD aus startet.
- Überprüfen Sie, ob die SSD in der Liste der erkannten Geräte aufgeführt ist.
- Aktivieren Sie gegebenenfalls den AHCI-Modus für eine verbesserte Leistung.
- Speichern Sie die Änderungen und starten Sie das System neu, um die Konfiguration zu übernehmen.
Mit diesen Schritten sollte Ihre SSD richtig konfiguriert sein und vom BIOS oder UEFI ohne Probleme erkannt werden. Dadurch kann das volle Potenzial der SSD genutzt werden.
Partitionierung und Formatierung der neuen SSD
Das SSD partitionieren und SSD formatieren sind entscheidende Schritte, um Ihre neue Solid State Drive (SSD) einsatzbereit zu machen. Diese Prozesse werden typischerweise über die Windows-Festplattenverwaltung oder vergleichbare Drittanbieter-Tools durchgeführt. Hier wird Schritt für Schritt erläutert, wie Sie diese Aufgaben effektiv und sicher erledigen können.
- Zugang zur Festplattenverwaltung: Öffnen Sie die Systemsteuerung, wählen Sie ‚Verwaltung‘ und anschließend ‚Computerverwaltung‘. Hier finden Sie die ‚Festplattenverwaltung‘, die Ihnen eine grafische Darstellung Ihrer angeschlossenen Laufwerke bietet.
- Partition erstellen: Klicken Sie mit der rechten Maustaste auf den unzugewiesenen Speicherplatz Ihrer SSD und wählen Sie ‚Neues einfaches Volume‘. Ein Assistent führt Sie durch die Einrichtung der neuen Partition.
- Formatierung: Nachdem die Partition erstellt wurde, können Sie diese formatieren. Klicken Sie erneut mit der rechten Maustaste auf die neu erstellte Partition und wählen Sie ‚Formatieren‘. Wählen Sie das gewünschte Dateisystem, in den meisten Fällen empfiehlt sich NTFS für Windows-Nutzer.
Durch das SSD partitionieren legen Sie fest, wie der Speicherplatz der SSD genutzt wird, während das SSD formatieren die Partition mit einem Dateisystem versieht, damit Ihr Betriebssystem die SSD lesen und beschreiben kann. Es ist empfehlenswert, sich vorher über die optimale Konfiguration für Ihre Nutzungszwecke zu informieren, um die bestmögliche Performance Ihrer SSD zu gewährleisten.
Betriebssysteminstallation auf der SSD – so geht’s
Die Installation eines Betriebssystems auf einer SSD kann die Leistung Ihres Computers erheblich verbessern. Dieser Vorgang erfordert einige Vorbereitungen und genaues Befolgen der Installationsanweisungen, um erfolgreiche Ergebnisse zu erzielen.
Vorbereitung des Installationsmediums
Bevor Sie das Betriebssystem auf der SSD installieren können, müssen Sie ein Installationsmedium erstellen. Dies ist typischerweise ein USB-Drive, auf den die Installationsdateien übertragen werden. Verwenden Sie dafür eine zuverlässige Software, die das ISO-Abbild des gewünschten Betriebssystems direkt auf das Laufwerk schreibt. Stellen Sie sicher, dass dieses Medium korrekt formatiert und bootfähig ist.
Installationsschritte des Betriebssystems
Wenn Ihr Installationsmedium bereit ist, folgen Sie diesen Schritten, um das Betriebssystem auf Ihrer SSD zu installieren:
- BIOS/UEFI einstellen: Ändern Sie die Boot-Reihenfolge in Ihrem BIOS oder UEFI, sodass Ihr Computer von dem Installationsmedium startet.
- Start des Installationsprozesses: Verbinden Sie das Installationsmedium mit Ihrem PC und starten Sie ihn neu. Folgen Sie den Anweisungen auf dem Bildschirm, um das Betriebssystem zu installieren.
- Auswahl der Installationsart: Wählen Sie die Option für eine benutzerdefinierte Installation, um das Betriebssystem direkt auf der SSD zu installieren.
- Partitionierung der SSD: Falls noch nicht geschehen, können Sie jetzt Partitionen auf Ihrer SSD anlegen. Es ist empfehlenswert, eine Primärpartition für das Betriebssystem zu erstellen.
- Installation durchführen: Nachdem Sie die Partition ausgewählt haben, auf der das Betriebssystem installiert werden soll, beginnt der eigentliche Installationsprozess. Dieser kann einige Minuten bis Stunden dauern, abhängig von der Leistung Ihres Systems.
Wenn die Installation abgeschlossen ist, entnehmen Sie das Installationsmedium und starten Sie Ihren Computer neu. Ihr System sollte nun von der SSD booten, auf der das neue Betriebssystem installiert ist. Beim ersten Start werden möglicherweise noch einige Konfigurationen durchgeführt, um die Einrichtung abzuschließen.
Der letzte Schliff: Treiberinstallation und Leistungsoptimierung
Nachdem die physische Einrichtung Ihrer SSD abgeschlossen ist, folgen zwei entscheidende Schritte, um das volle Potenzial Ihrer neuen Hardware auszuschöpfen: das SSD Treiber Update und spezifische Maßnahmen zur SSD Optimierung. Diese Schritte sind essentiell, um eine maximale Performance Steigerung zu erreichen.
Notwendige Treiber für Ihre SSD
Das Auffinden und Installieren der richtigen Treiber ist entscheidend für die Funktionalität und Geschwindigkeit Ihrer SSD. Hersteller wie Samsung, Intel oder SanDisk bieten auf ihren Webseiten spezifische Treiber, die nicht nur die Kompatibilität sicherstellen, sondern auch die Leistung optimieren. Ein regelmäßiges SSD Treiber Update garantiert, dass Ihre SSD mit den neuesten Optimierungen und Patches läuft, was die Leistung und Stabilität weiter verbessert.
Tipps zur Leistungsoptimierung
Um das Beste aus Ihrer SSD herauszuholen, sind hier einige Anpassungen, die eine wichtige Rolle spielen:
- Aktivierung des AHCI-Modus im BIOS für eine bessere Performance.
- Deaktivierung der Defragmentierung, da diese für SSDs nicht nur unnötig, sondern sogar schädlich ist.
- Anpassung der Einstellungen für die automatische Speicherverwaltung und das Caching in Ihrem Betriebssystem.
Darüber hOnline-elterung, um die Lebensdauer Ihrer SSD signifikant zu erhöhen. Ein Beispiel hierzu wäre die Reduzierung des Schreibzugriffs durch die Optimierung von Betriebssystem-Einstellungen.
Wenn Sie diese Schritte befolgen, stellen Sie sicher, dass Ihre SSD nicht nur schneller läuft, sondern auch länger hält. Durch regelmäßige Updates und sorgfältige Anpassungen ermöglicht die moderne SSD-Technologie eine bemerkenswerte Performance Steigerung, die den Unterschied in Ihrem digitalen Alltag deutlich macht.
So klonen Sie Ihre alte Festplatte auf die neue SSD
Datenmigration von einer alten Festplatte auf eine Solid State Drive (SSD) kann über Festplatte klonen hinaus eine erhebliche Verbesserung der Systemleistung bedeuten. Dieser Prozess wird durch spezielle Clone Software SSD erleichtert, die die Übertragung von Datenmaterial optimiert und automatisiert.
Das Klonen einer Festplatte, im Speziellen der Datenmigration SSD, involviert das vollständige Kopieren des Inhalts einer Quellfestplatte auf eine Ziel-SSD, was den Betriebssystemwechsel nahtlos und ohne Neuinstallation ermöglicht.
- Schritt 1: Wählen Sie eine geeignete Clone Software SSD, die kompatibel mit Ihrem Betriebssystem ist.
- Schritt 2: Schließen Sie Ihre SSD an den Computer an und stellen Sie sicher, dass sie korrekt erkannt wird.
- Schritt 3: Starten Sie die Clone Software SSD und wählen Sie die Option zum Klonen der Festplatte.
- Schritt 4: Folgen Sie den Anweisungen der Software, um die Quell- und Ziellaufwerke auszuwählen.
- Schritt 5: Starten Sie den Klonvorgang und warten Sie, bis die Datenmigration SSD abgeschlossen ist.
Festplatte klonen ist nicht nur eine Frage der Hardware, sondern auch der richtigen Software. Ein effizienter Klonvorgang sorgt für eine nahtlose und fehlerfreie Datenmigration. Mit Blick auf die Zukunft garantiert eine solide Clone Software SSD, dass diese Prozesse mit minimalen Benutzerinterventionen durchgeführt werden können.
„Durch das Klonen sparen Sie nicht nur Zeit, sondern stellen auch sicher, dass Ihr System sofort in der neuen Hardwareumgebung funktioniert, ohne dass Software neu installiert werden muss.“
Eine gründliche Vorbereitung und die Auswahl der richtigen Werkzeuge sind entscheidend für den Erfolg beim Festplatte klonen. Es lohnt sich, in eine zuverlässige Clone Software SSD zu investieren, die regelmäßige Updates und technischen Support bietet, um zukünftige Kompatibilitäts- und Sicherheitsprobleme zu vermeiden.
Problemlösungen: Häufige Fehler beim SSD-Einbau und deren Behebung
Beim Einbau einer SSD können verschiedene Herausforderungen auftreten, die schnell zu Frustration führen können. In diesem Abschnitt werfen wir einen Blick auf typische SSD Probleme beheben, warum eine SSD Wird nicht erkannt und wie man typische Bootprobleme SSD angeht.
Die SSD wird nicht erkannt
Häufige Ursachen dafür, dass eine SSD nicht erkannt wird, sind fehlerhafte oder lose Kabelverbindungen, nicht kompatible BIOS-Einstellungen oder veraltete Treiber. Überprüfen Sie alle Verbindungen, stellen Sie sicher, dass die SSD korrekt mit dem SATA-Port verbunden ist und dass keine Pins verbogen sind. Zusätzlich sollte im BIOS der Modus auf AHCI gesetzt sein, um die bestmögliche Kompatibilität zu gewährleisten.
Startprobleme nach der SSD-Installation
Nach dem Einbau einer SSD können Bootprobleme auftreten, wenn das Betriebssystem die neue Hardware nicht korrekt erkennt. Eine häufige Lösung für dieses Problem ist, die Boot-Reihenfolge im BIOS zu überprüfen und sicherzustellen, dass die SSD als erstes Boot-Laufwerk eingestellt ist. Sollten weiterhin Probleme auftreten, könnte eine Neuinstallation des Betriebssystems notwendig sein.
- Überprüfen Sie die Kabelverbindungen zur SSD.
- Aktualisieren Sie das BIOS und die SSD-Firmware auf die neueste Version.
- Stellen Sie sicher, dass im BIOS der Modus AHCI ausgewählt ist.
- Überprüfen Sie die Boot-Reihenfolge im BIOS.
Diese Schritte helfen Ihnen, häufige SSD Probleme zu behebben, die dazu führen können, dass Ihre SSD nicht erkannt wird oder Bootprobleme entstehen. Es lohnt sich, diese Punkte systematisch durchzugehen, um den fehlerfreien Betrieb Ihrer SSD sicherzustellen.
Migration von HDD auf SSD – Schrittweise Anleitung für Einsteiger
Der Wechsel von einer herkömmlichen Festplatte (HDD) zu einer Solid State Drive (SSD) kann die Leistung Ihres Computers erheblich verbessern. Dieser Prozess, bekannt als HDD zu SSD wechseln, ist für viele Computeranwender eine lohnende Investition in schnelleren Zugriff, kürzere Ladezeiten und allgemein flüssigeres Arbeiten.
Der SSD Umzug umfasst im Wesentlichen die Datenübertragung von Ihrer alten Festplatte auf die neue SSD. Dieser Schritt erfordert sorgfältige Planung und exakte Ausführung, um Datenverlust zu vermeiden und sicherzustellen, dass Ihr System fehlerfrei auf der neuen SSD läuft.
- Auswahl der richtigen SSD: Überprüfen Sie die Hardware-Spezifikationen Ihres Computers, um die geeignete SSD in Bezug auf Größe und Schnittstelle auszuwählen.
- Sicherung alter Daten: Bevor Sie den HDD zu SSD wechseln durchführen, sichern Sie alle wichtigen Dateien, um Datenverlust zu vermeiden.
- Cloning-Software verwenden: Nutzen Sie vertrauenswürdige Software zur Datenübertragung SSD, die ein genaues Abbild Ihrer HDD auf die SSD kopiert. Dies erleichtert den Umzug, da das Betriebssystem und alle installierten Programme, Einstellungen und Dateien übertragen werden.
- Einbau der SSD: Schalten Sie Ihren Computer aus und unternehmen Sie die physikalische Installation der SSD. Gehen Sie dabei sorgsam vor, um Beschädigungen zu verhindern.
- System-Neustart und BIOS-Einstellungen: Starten Sie Ihren Computer neu und gehen Sie ins BIOS, um die SSD als neues Startlaufwerk festzulegen.
- Überprüfung der Funktionalität: Prüfen Sie nach dem Starten, ob alle Dateien korrekt übertragen wurden und das System stabil läuft.
Mit diesen Schritten ist der SSD Umzug abgeschlossen und Ihr System sollte nun von der erhöhten Geschwindigkeit und Effizienz einer SSD profitieren. Die Datenübertragung SSD ist ein kritischer Teil dieses Prozesses, und es wird empfohlen, sich bei Unsicherheiten professionelle Hilfe zu holen oder detaillierte Anleitungen zu konsultieren.
SSD-Wartung und Pflegetipps für eine lange Lebensdauer
Die Pflege Ihrer SSD ist entscheidend, um ihre Lebensdauer zu maximieren und ihre Leistungsfähigkeit hochzuhalten. Hier sind einige essentielle Tipps zur SSD Pflege und zur Verbesserung der Lebensdauer Ihrer SSD.
- Regelmäßige Software-Updates durchführen: Stellen Sie sicher, dass die Firmware Ihrer SSD immer auf dem neuesten Stand ist. Hersteller veröffentlichen Updates, die Leistungsverbesserungen und Bugfixes bieten können, welche die Lebensdauer SSD verbessern.
- Überwachung der SSD-Gesundheit: Nutzen Sie Tools zur Überwachung, um den Zustand Ihrer SSD regelmäßig zu überprüfen. Die meisten SSD-Hersteller bieten spezielle Software an, die es ermöglicht, wichtige Parameter wie die verbleibende Lebensdauer und die geschriebenen Daten zu kontrollieren.
- Vermeidung von Überhitzung: Sorgen Sie für eine gute Belüftung im Gehäuse, um die Temperatur niedrig zu halten. SSDs sind hitzeempfindlich, und hohe Temperaturen können die Lebensdauer verkürzen. Ein Kühlkörper oder ein spezielles SSD-Gehäuse kann die Temperatur regulieren.
- Optimierung der Datenverwaltung: Vermeiden Sie unnötige Schreibzugriffe durch Optimierung der Datenspeicherung. Nutzen Sie Techniken wie das Aktivieren von TRIM und das Vermeiden von ständigen Neuinstallationen großer Programme oder Betriebssysteme.
Durch die effektive SSD Wartung und sachgerechte Pflege können Sie nicht nur die Leistung Ihrer Solid State Drive verbessern, sondern auch deren Lebensspanne erheblich verlängern. Befolgen Sie diese Tipps, um das Beste aus Ihrer Investition herauszuholen und langanhaltende Zuverlässigkeit zu gewährleisten.
Zukunftssichere SSD-Nutzung: Best Practices und neue Technologien
Die rasant fortschreitende Entwicklung im Bereich der Solid-State-Drives (SSDs) eröffnet uns stetig neue Möglichkeiten, die Leistung unserer Computer zu maximieren. Um die zukunftsfähige Nutzung von SSDs zu gewährleisten, ist es wichtig, sich fortlaufend über die aktuellen SSD Zukunftstechnologien zu informieren und diese in unser System zu integrieren. Mit Technologien wie NVMe, die bereits heute durch ihre unglaubliche Übertragungsgeschwindigkeit beeindrucken, positionieren wir uns an der Spitze der technologischen Welle und sichern uns somit einen Platz an der Spitze der Performance-Entwicklung.
Ein wichtiger Aspekt, um die Effizienz und Langlebigkeit von SSDs sicherzustellen, sind die SSD Best Practices. Dazu zählen beispielsweise das Vermeiden unnötiger Schreibzugriffe, die Optimierung der E/A-Operationen und das regelmäßige Aktualisieren der Firmware. Dabei spielen nicht nur die physischen Komponenten eine Rolle, sondern auch die Software-Konfiguration. Umso essenzieller ist es, das Betriebssystem und alle relevanten Treiber konsequent auf dem neuesten Stand zu halten.
Vorausschauendes Denken in Bezug auf SSD Zukunftstechnologien lässt uns auch die Themen Verschlüsselung und Datenintegrität nicht außer Acht lassen. Mit fortschrittlichen Features wie Hardware-basierter Verschlüsselung und integrierter Fehlerkorrekturcode-Technologie (ECC) sind unsere Daten auch künftig geschützt und wir profitieren von einem reibungslosen und sicheren Betrieb. Durch die Berücksichtigung dieser Konzepte und Techniken kann gewährleistet werden, dass die SSD im Zentrum eines jeden leistungsstarken Systems steht – heute und in der Zukunft.
FAQ
Was ist eine SSD und welche Vorteile bietet sie?
Eine SSD (Solid State Drive) ist ein speichermedium ohne bewegliche Teile, das Daten auf flash-Speicherchips speichert. Vorteile von SSDs gegenüber HDDs (Hard Disk Drives) sind schnellere Zugriffszeiten, geringerer Energieverbrauch und eine bessere Stoßfestigkeit.
Welche Werkzeuge benötige ich für den Einbau einer SSD?
Sie benötigen in der Regel einen Schraubendreher, eventuell zusätzliche Schrauben, je nachdem ob ein Einbaurahmen oder Adapter für den SSD-Einbau benötigt werden, sowie ESD-Schutz, z.B. ein Antistatik-Armband.
Wie überprüfe ich die Kompatibilität einer SSD mit meinem System?
Um die Kompatibilität sicherzustellen, prüfen Sie den Anschlusstyp und Formfaktor der SSD und vergleichen Sie diese mit den verfügbaren Steckplätzen und Schächten Ihres Mainboards und Gehäuses.
Warum ist statische Elektrizität beim Einbau einer SSD gefährlich?
Statische Elektrizität kann empfindliche elektronische Komponenten beschädigen oder zerstören. ESD-Schutzmaßnahmen sind daher unerlässlich, um Schäden zu verhindern.
Welche Punkte beinhaltet die Einbau-Checkliste für eine SSD?
Die Checkliste umfasst das Backup vorhandener Daten, die Beschaffung der für Ihre SSD erforderlichen Treiber, die Vorbereitung des Arbeitsplatzes und die Sicherstellung, dass alle notwendigen Kabel und Anschlüsse vorhanden sind.
Wie bereite ich den Festplattenschacht meines Computers für eine SSD vor?
Schalten Sie Ihr System aus und entfernen Sie das Stromkabel. Öffnen Sie dann das Gehäuse, lokalisieren Sie den Festplattenschacht und reinigen Sie diesen, falls notwendig, von Staub und Schmutz.
Wie wird eine SSD an das Mainboard angeschlossen?
Identifizieren Sie den SATA-Anschluss auf Ihrem Mainboard, schließen Sie das SATA-Datenkabel an die SSD und das Mainboard sowie das SATA-Stromkabel an die SSD und das Netzteil an.
Wie erkennt das BIOS/UEFI eine neue SSD?
Um eine neue SSD im BIOS/UEFI zu erkennen, müssen Sie möglicherweise die Boot-Reihenfolge anpassen, AHCI für den SATA-Modus einstellen und sicherstellen, dass die SSD erkannt und aufgeführt ist.
Wie genau wird eine SSD partitioniert und formatiert?
Nutzen Sie die Windows-Festplattenverwaltung oder ein ähnliches Tool, um eine neue Partition zu erstellen und Ihre SSD zu formatieren, sodass sie betriebsbereit ist.
Wie installiere ich ein Betriebssystem auf der SSD?
Erstellen Sie ein Installationsmedium (z.B. ein USB-Stick), booten Sie davon, wählen Sie im Installationsprozess Ihre SSD als Ziel aus und folgen Sie den Anweisungen zur Installation des Betriebssystems.
Welche Treiber sind für eine SSD notwendig und wie optimiere ich ihre Leistung?
Oft sind keine speziellen Treiber erforderlich. Für die Optimierung können Sie jedoch sicherstellen, dass Ihre SSD-Firmware aktuell ist und Funktionen wie TRIM aktiviert sind.
Wie klone ich meine alte Festplatte auf eine neue SSD?
Verwenden Sie eine Clone-Software, um die Daten Ihrer alten Festplatte auf die SSD zu übertragen. Dazu verbinden Sie die SSD mit Ihrem Computer und folgen den Anweisungen der Software.
Was kann ich tun, wenn meine SSD nach dem Einbau nicht erkannt wird?
Überprüfen Sie die Verbindungskabel, stellen Sie sicher, dass die SSD korrekt im BIOS/UEFI eingestellt ist und aktualisieren Sie ggf. die SSD-Firmware.
Welche Maßnahmen tragen zur Wartung und Pflege einer SSD bei?
Halten Sie die SSD-Software aktuell, vermeiden Sie unnötige Schreibzugriffe, nutzen Sie Energieeinstellungen, die die SSD schonen und halten Sie genügend freien Speicher verfügbar.
Wie stellen ich sicher, dass ich die SSD zukunftssicher nutze?
Bleiben Sie informiert über neue Technologiestandards, aktualisieren Sie regelmäßig Ihre SSD-Firmware und nutzen Sie Funktionen wie TRIM, um die SSD-Leistung langfristig zu erhalten.