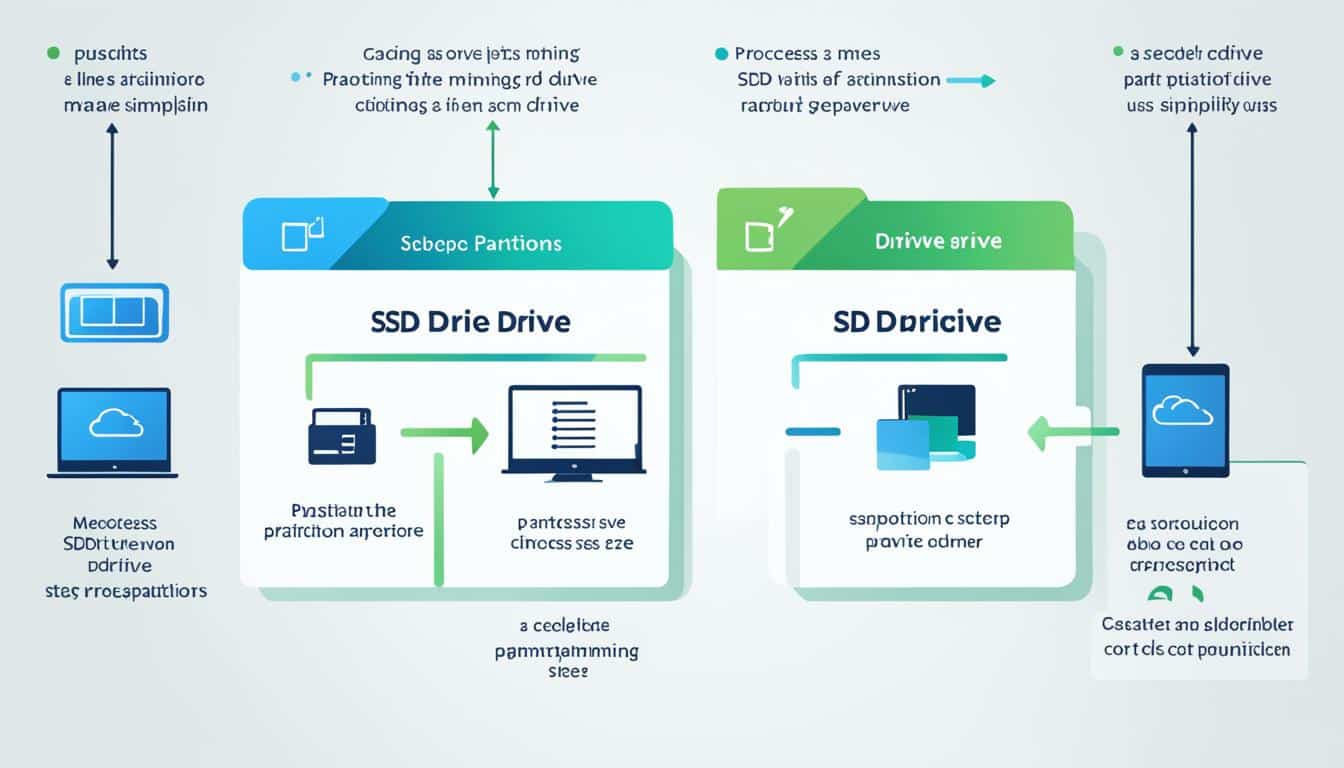Möchten Sie Ihrem Computer zu neuer Lebendigkeit verhelfen und eine beachtliche Performance-Steigerung erzielen? Mit einem SSD Upgrade können Sie dies erreichen, ganz ohne das Betriebssystem und Ihre persönlichen Daten neu aufsetzen zu müssen. Diese Anleitung führt Schritt für Schritt durch die SSD Installation, erklärt, wie sich die Inhalte Ihrer alten HDD mittels HDD zu SSD Klonen einfach übertragen lassen und wie Sie durch einen einfachen Festplattenwechsel Ihre PC-Leistung verbessern.
In den folgenden Abschnitten erhalten Sie wichtige Informationen zur Auswahl der passenden SSD für Ihren Computer und essentielle Tipps zur Vorbereitung des Einbaus. Lernen Sie dabei auch, wie sich durch den Einsatz der richtigen Software eine Neuinstallation des Betriebssystems vermeiden lässt, sodass Sie nach dem physikalischen Einbau nahtlos mit Ihrer gewohnter Umgebung und Geschwindigkeit weiterarbeiten können.
Die Vorteile einer SSD gegenüber einer HDD
Die Umstellung von einer traditionellen HDD auf eine SSD kann Ihrem System einen erheblichen Leistungsschub geben. Solid-State-Drives (SSDs) bieten neben einer schnelleren Systembeschleunigung auch weitere essenzielle Vorteile, die die Art und Weise, wie Sie Ihren Computer verwenden, deutlich verbessern können.
Geschwindigkeitssteigerung durch SSD
Der offensichtlichste SSD Vorteil ist die Geschwindigkeit. SSDs helfen, die Performance-Upgrade Ihrer Maschine drastisch zu steigern, indem sie viel schneller hochfahren, Daten schneller lesen und schreiben und Anwendungen schneller laden als herkömmliche Festplatten. Dies resultiert in einer spürbaren Systembeschleunigung, besonders beim Starten des Betriebssystems oder beim Laden schwerer Software.
Längere Lebensdauer und Zuverlässigkeit von Solid-State-Drives
Ohne bewegliche Teile sind SSDs nicht nur leiser, sondern auch zuverlässiger und langlebige Hardware. Die langlebige Natur von SSDs bedeutet weniger Sorgen über Datenverlust durch mechanisches Versagen, was sie zu einer idealen Lösung für Daten, die Sicherheit erfordern, macht.
Energieeffizienz und Geräuschreduktion
SSDs verbrauchen weniger Energie, was sie ideal für Laptops macht, um die Akkulaufzeit zu verlängern. Zusätzlich tragen sie zur Geräuschreduktion bei, da sie keinerlei bewegende Teile enthalten, was sie ideal für leise Arbeitsumgebungen macht.
Welche SSD ist die richtige für meinen PC?
Die SSD Auswahlhilfe kann eine Herausforderung sein, insbesondere wenn man die Vielzahl an Optionen auf dem Markt betrachtet. Der Schlüssel liegt in der richtigen Einschätzung der SSD-Kompatibilität und der erforderlichen Speicherkapazität für Ihre spezifischen Bedürfnisse. Es ist wichtig zu verstehen, welche Typen von SSDs mit Ihrem PC kompatibel sind, sei es über SATA oder NVMe-Schnittstellen.
Die Kompatibilität ist nicht das einzige Kriterium; die Speicherkapazität spielt ebenfalls eine entscheidende Rolle bei der Entscheidungsfindung. Möchten Sie beispielsweise lediglich das Betriebssystem und einige Hauptanwendungen auf der SSD installieren oder planen Sie, alle Ihre Daten ausschließlich auf der SSD zu speichern? Antworten auf diese Fragen helfen bei der Bestimmung der notwendigen Speicherkapazität.
Das Verstehen der SSD-Kompatibilität und die richtige Einschätzung der erforderlichen Speicherkapazität sind entscheidend für die effektive Nutzung einer SSD.
- Ermittlung der SSD-Kompatibilität Ihres PCs
- Auswahl der richtigen Speicherkapazität basierend auf Ihren Nutzungsanforderungen
- Berücksichtigung des Preis-Leistungs-Verhältnisses verschiedener Modelle
Zur Unterstützung bei der SSD Auswahlhilfe bietet es sich an, Rezensionen zu lesen und die Erfahrungen anderer Nutzer zu berücksichtigen. Auch eine Beratung durch Fachpersonal im Fachhandel kann sehr nützlich sein, um eine SSD zu finden, die sowohl kompatibel als auch wirtschaftlich sinnvoll ist.
Vorbereitung auf den Einbau einer SSD
Bevor Sie eine SSD installieren, sind einige wichtige Schritte erforderlich, um die Sicherheit Ihrer Daten zu gewährleisten und den Übergang so nahtlos wie möglich zu gestalten. Eine gründliche Vorbereitung kann viele Probleme vermeiden, die während oder nach der Datenmigration auftreten könnten.
Backup der persönlichen Daten erstellen
Es ist entscheidend, eine Sicherungskopie aller wichtigen Daten zu erstellen, bevor Sie mit der Installation einer neuen SSD beginnen. Dies dient nicht nur dem Schutz Ihrer Daten während der Datenmigration, sondern auch der Beruhigung, dass keine wertvollen Informationen verloren gehen. Nutzen Sie zuverlässige Klonsoftware, um eine exakte Kopie Ihrer Festplatte anzulegen.
Benötigte Tools und Software zur Klonschaffung
Die Auswahl der richtigen Klonsoftware ist entscheidend für den Erfolg der SSD-Installation. Diese Software ermöglicht es, Ihr Betriebssystem, Ihre Anwendungen und alle Daten nahtlos auf die neue SSD zu übertragen, ohne dass eine Neuinstallation erforderlich ist. Stellen Sie sicher, dass Sie eine Software wählen, die mit Ihrem Betriebssystem kompatibel ist und eine einfache Benutzeroberfläche bietet, um die Datenmigration zu vereinfachen.
- HDD-Enclosure oder SATA-zu-USB-Kabel: Zum Verbinden Ihrer alten Festplatte mit Ihrem Computer, wenn diese als externe Festplatteil genutzt wird.
- Schraubenzieher: Zum Öffnen des Gehäuses und Befestigen der SSD, falls notwendig.
- Antistatische Armbänder: Zur Vermeidung von statischer Elektrizität, die Ihre Computerkomponenten beschädigen könnte.
Die korrekte Vorbereitung ist der Schlüssel zur Erfolgssicherung bei der Installation einer neuen SSD. Durch das Erstellen einer umfassenden Sicherungskopie Ihrer Daten und die Verwendung der richtigen Klonsoftware stellen Sie sicher, dass der Übergang reibungslos und ohne Datenverlust erfolgt.
Die richtige Einbauposition für die SSD finden
Beim SSD-Einbau spielt die korrekte Positionierung innerhalb des PC-Gehäuses eine entscheidende Rolle. Hier finden Sie praktische Einbau tipps, die Ihnen helfen, Ihre SSD optimal zu monttentieren und dabei die Leistung und Effizienz Ihres Systems zu maximieren.
Gehäusemontage der SSD erfordert zunächst eine genaue Kenntnis über die verfügbaren Einbauschächte. Die meisten modernen Gehäuse bieten spezielle Montagepunkte für SSDs, die meist kleiner als die üblichen 3,5-Zoll-Festplattenhalterungen sind.
- Bewerten Sie, welche Schächte mit Ihrer SSD kompatibel sind, um unnötige Adapter oder Befestigungsrahmen zu vermeiden.
- Prüfen Sie den Luftstrom im Gehäuse – SSDs entwickeln zwar weniger Wärme als traditionelle Festplatten, sollten jedoch nicht in heißen Zonen oder hinter anderen Wärmequellen montiert werden.
- Kontrollieren Sie die Kabellänge; SSD sollte so positioniert werden, dass sie ohne Spannung oder übermäßigem Biegen der Kabel angeschlossen werden kann.
Um die beste Leistung sicherzustellen, ist es empfehlenswert, die SSD in der Nähe des Hauptlüfters oder an einem Ort mit guter Luftzirkulation einzubauen.
Beachten Sie auch, dass die Position der SSD im Gehäuse Ihre Upgrade-Optionen beeinflussen kann. Eine leicht zugängliche Montage erleichtert zukünftige Upgrades oder den Austausch der SSD.
Zusammenfassend ist der richtige SSD-Einbau nicht nur eine Frage der physischen Montage, sondern auch der strategischen Planung innerhalb des Systemaufbaus. Die Beachtung dieser Tipps führt zu einer sichereren, effizienteren und zukunftssicheren Hardware-Installation.
SSD anschließen – Schritt-für-Schritt erklärt
Nachdem Sie Ihre neue SSD erfolgreich im Gehäuse montiert haben, folgt der wichtige Schritt des Anschließens der Daten- und Stromkabel. Dieser Prozess ist entscheidend für die Funktionalität Ihrer SSD und sollte mit Sorgfalt durchgeführt werden.
Montage der SSD im Gehäuse
Beginnen Sie mit der Überprüfung, ob die SSD fest und sicher im Gehäuse sitzt. Eine korrekte Montage schützt die SSD vor physischen Schäden und sorgt für einen stabilen Betrieb. Achten Sie darauf, dass die Montagepunkte und Schrauben richtig justiert sind, um Vibrationen und mögliche Beschädigungen während des Betriebs zu vermeiden.
Anschlüsse für Daten und Stromversorgung
Die korrekte Installation der Daten- und Stromkabel ist unerlässlich für die Funktionalität Ihrer SSD. Verwenden Sie das SATA-Datenkabel, das speziell für die Übertragung von Daten zwischen Ihrem Motherboard und der SSD verwendet wird. Stellen Sie sicher, dass dieses Kabel korrekt am SATA-Port der SSD und am Motherboard angeschlossen ist. Gleichzeitig müssen Sie das Stromkabel anschließen, welches Ihre SSD mit der notwendigen Energie versorgt. Auch hier ist es wichtig, darauf zu achten, dass die Verbindungen sicher und fest sind, um einen zuverlässigen Betrieb zu gewährleisten.
- Überprüfen Sie alle Anschlüsse auf festen Sitz, um Wackelkontakte und daraus resultierende Datenfehler zu vermeiden.
- Kontrollieren Sie die Kabel auf Beschädigungen, bevor Sie diese an die SSD anschließen. Beschädigte Kabel können die Leistung beeinträchtigen und sogar zu Datenverlust führen.
- Achten Sie auf die korrekte Ausrichtung der Kabel, besonders bei den SATA-Datenkabeln, da eine falsche Ausrichtung die Pins beschädigen und die SSD unbrauchbar machen kann.
Durch die Beachtung dieser Schritte sichern Sie eine erfolgreiche SSD Installation und können die verbesserte Leistung Ihres Computers ohne zusätzliche Komplikationen genieße
SSD Festplatte einbauen ohne Neuinstallation
Der Wechsel zu einer Solid-State-Disk (SSD) bietet erhebliche Performance-Vorteile, birgt jedoch auch Herausforderungen, wenn es darum geht, die bestehende Systemumgebung zu bewahren. Ein zentraler Aspekt hierbei ist das Betriebssystem klonen, welches ermöglicht, dass man den SSD Einbau vornimmt, ohne die Mühen einer kompletten Neuinstallation des Betriebssystems und aller Anwendungen durchlaufen zu müssen.
Ein effektives Laufwerk Klonen sorgt dafür, dass Ihre persönlichen Daten, Systemeinstellungen und installierte Programme exakt auf die neue SSD übertragen werden. Dies spart nicht nur Zeit, sondern stellt auch sicher, dass Ihr System nahtlos weiterläuft.
- Selection der geeigneten Klon-Software, welche die Besonderheiten von SSDs unterstützt.
- Vollständiges Klonen der alten Festplatte, um nichts bei der Datenmigration zu übersehen.
- Überprüfung nach Abschluss des Klonvorgangs, um die Funktionalität der SSD sicherzustellen.
Durch den Einsatz spezifischer Methoden zum SSD Einbau und das Präzise Klonen des Laufwerks können Vorteile wie verbesserte Boot-Zeiten, schnelleres Laden von Anwendungen und erhöhte Systemstabilität sofort in Kraft treten. Dies schafft eine nahtlose Benutzererfahrung ohne den Aufwand einer Neuinstallation.
Durch das Klonen des Betriebssystems auf eine SSD erhalten Sie nicht nur eine schnellere Startzeit und Leistungssteigerung, sondern vermeiden auch die potenzielle Fehlerquelle und den Zeitaufwand, der mit einer Neuinstallation verbunden ist.
Boot-Reihenfolge im BIOS/UEFI anpassen
Wenn Sie Ihre SSD erfolgreich installiert haben, ist einer der letzten Schritte das Adjustieren der Boot-Reihenfolge in den BIOS-Einstellungen oder im UEFI. Diese Anpassung stellt sicher, dass Ihr System von der neuen SSD und nicht von der alten Festplatte bootet. Diese Änderung ist entscheidend für die korrekte Funktion und Leistungssteigerung Ihres PCs.
Zugriff auf das BIOS/UEFI
Der Zugang zu den BIOS-Einstellungen oder zur UEFI-Konfiguration erfolgt in der Regel beim Starten des Computers. Meist müssen Sie eine spezifische Taste wie F2, F12, Del oder Esc drücken, abhängig vom Hersteller Ihres Motherboards. Halten Sie nach einem Hinweis direkt nach dem Einschalten Ihres PCs Ausschau, der Ihnen sagt, welche Taste Sie drücken müssen.
Änderung der Startpriorität
Innerhalb des BIOS oder UEFI finden Sie einen Abschnitt, der als „Boot-Reihenfolge“ oder „Boot Priority“ bezeichnet wird. Hier können Sie einstellen, welches Laufwerk zuerst geladen werden soll. Wählen Sie hier Ihre neu installierte SSD aus, um von dieser zu booten. Diese Einstellung ist wichtig, um die Geschwindigkeitsvorteile und die verbesserte Effizienz der SSD voll auszuschöpfen.
- Suchen Sie nach der Option „Boot“ oder „Boot Options“ in Ihrem BIOS/UEFI.
- Wählen Sie Ihre SSD als erstes Boot-Gerät.
- Speichern Sie die Änderungen und starten Sie Ihr System neu, um die Anpassungen zu übernehmen.
Die korrekte Konfiguration der Boot-Reihenfolge ist entscheidend, um das meiste aus Ihrer Hardware herauszuholen und sicherzustellen, dass Ihr System mit maximaler Effizienz startet.
Cloning-Software nutzen: Eine bestehende HDD spiegeln
Der Umzug von einer herkömmlichen Festplatte zu einer modernen SSD kann den Gebrauch des PCs merklich beschleunigen und die Datenübertragung effizienter gestalten. Eine Schlüsselkomponente in diesem Prozess ist die Verwendung von Cloning-Software, mittels derer sich problemlos der vollständige Inhalt einer alten HDD auf eine neue SSD übertragen lässt. Um das Festplatten-Klonen erfolgreich durchzuführen, ist es wichtig, ein zuverlässiges Cloning-Tool auszuwählen, das kompatibel mit Ihrem Betriebssystem ist und das Versprechen einer einfachen Handhabung einhält.
Bei der Nutzung eines Cloning-Tools sollten Benutzer Schritt für Schritt nach Anleitung vorgehen, um Fehler zu vermeiden. Der Prozess involviert in der Regel das Starten der Software, die Auswahl der Quell- und Zielfestplatten und den eigentlichen Klonvorgang, bei dem sämtliche Daten, einschließlich Betriebssystem und persönlichen Einstellungen, auf die SSD übertragen werden. Es ist entscheidend, während der Datenübertragung darauf zu achten, dass keine Unterbrechungen stattfinden, da dies zu Datenverlust oder Beschädigungen führen kann.
Es gibt eine Reihe von etablierten Cloning-Tools auf dem Markt, die sich bereits bewährt haben. Beliebte Software-Lösungen bieten Anleitungen zur Behebung häufiger Probleme, die beim Cloning-Prozess auftreten können. Dies könnte von einfachen Boot-Problemen bis hin zu speziellen Herausforderungen bei der Partitionierung reichen. Wählen Sie ein Tool, das regelmäßige Updates und technischen Support bietet, um sicherzustellen, dass Sie während und nach der Datenübertragung optimal unterstützt werden.
FAQ
Kann ich ein SSD-Upgrade durchführen, ohne mein Betriebssystem neu zu installieren?
Ja, es ist möglich, ein SSD-Upgrade durchzuführen, ohne das Betriebssystem neu zu installieren. Durch das Klonen Ihrer gegenwärtigen HDD auf die SSD können Sie alle Daten und Programme beibehalten.
Welche Vorteile bietet ein Wechsel von einer HDD zu einer SSD?
SSDs bieten im Vergleich zu traditionellen HDDs erhebliche Geschwindigkeitssteigerungen beim Hochfahren des Systems und Laden von Programmen. Sie sind außerdem zuverlässiger, energiesparender und arbeiten geräuschärmer.
Wie wähle ich die richtige SSD für meinen PC aus?
Die Auswahl der richtigen SSD hängt von mehreren Faktoren ab, darunter der Typ des Anschlusses (SATA oder NVMe), die gewünschte Speicherkapazität und das Budget. Es ist wichtig zu prüfen, welche Formfaktoren und Schnittstellen Ihr PC unterstützt.
Welche Vorbereitungen sollte ich vor dem Einbau einer SSD treffen?
Vor dem Einbau einer SSD sollten Sie ein vollständiges Backup Ihrer persönlichen Daten erstellen und sicherstellen, dass Sie alle notwendigen Tools und Klonsoftware für den Prozess zur Hand haben.
Wie finde ich die richtige Einbauposition für eine SSD im Gehäuse?
Die optimale Einbauposition für eine SSD finden Sie, indem Sie im Inneren des Gehäuses nach einem freien Laufwerksschacht suchen, der mit der Größe Ihrer SSD kompatibel ist. Verwenden Sie gegebenenfalls einen Adapter oder Einbaurahmen.
Wie schließe ich eine SSD korrekt an?
Eine SSD wird durch Anschließen von SATA-Datenkabeln und Stromversorgungskabeln eingebunden. Achten Sie darauf, die Kabel fest einzustecken und die SSD sicher im Gehäuse zu montieren. Überprüfen Sie auch die Kompatibilität Ihres Mainboards mit der SSD.
Ist es möglich, eine SSD einzubauen, ohne mein Laufwerk zu klonen?
Theoretisch ist es möglich, aber um die bestehenden Daten und das Betriebssystem zu nutzen, wird das Klonen empfohlen. Ohne Klonen müssten Sie das Betriebssystem und alle Anwendungen neu installieren.
Wie ändere ich die Boot-Reihenfolge im BIOS/UEFI für meine neue SSD?
Um die Boot-Reihenfolge im BIOS/UEFI zu ändern, starten Sie Ihren PC und betreten Sie durch Drücken der entsprechenden Taste (oft F2, DEL oder F10) das BIOS/UEFI. Suchen Sie nach der Boot Priority oder Boot Order und ändern Sie die Reihenfolge so, dass die SSD als erstes Laufwerk erscheint. Speichern Sie die Änderungen und beenden Sie das BIOS/UEFI.
Welche Cloning-Software sollte ich zur Spiegelung meiner HDD verwenden?
Es gibt viele Cloning-Software-Optionen auf dem Markt. Beliebte und zuverlässige Tools sind unter anderem Acronis True Image, Clonezilla und Macrium Reflect. Wählen Sie ein Tool, das zu Ihrem Betriebssystem passt und einfach zu verwenden ist.