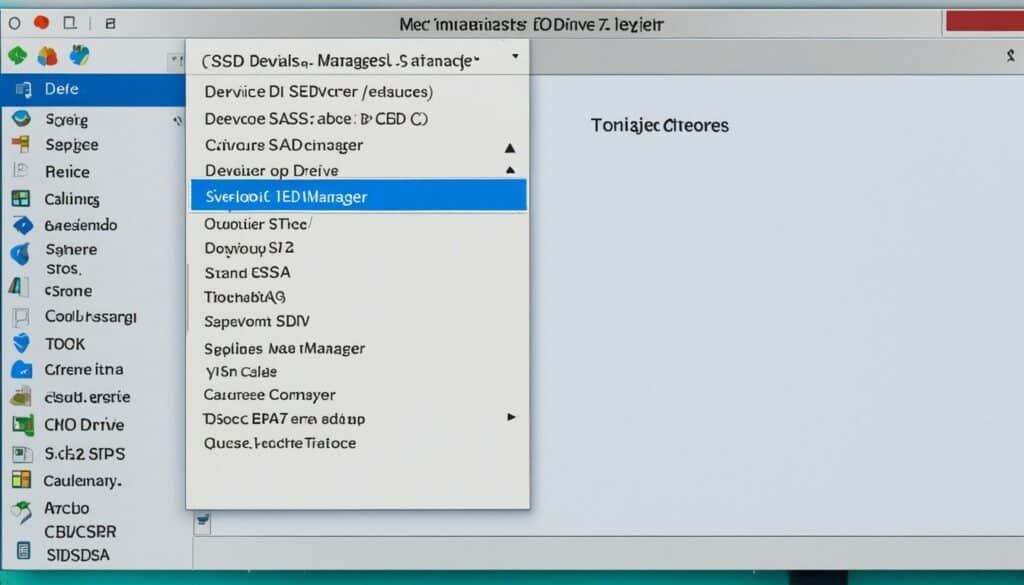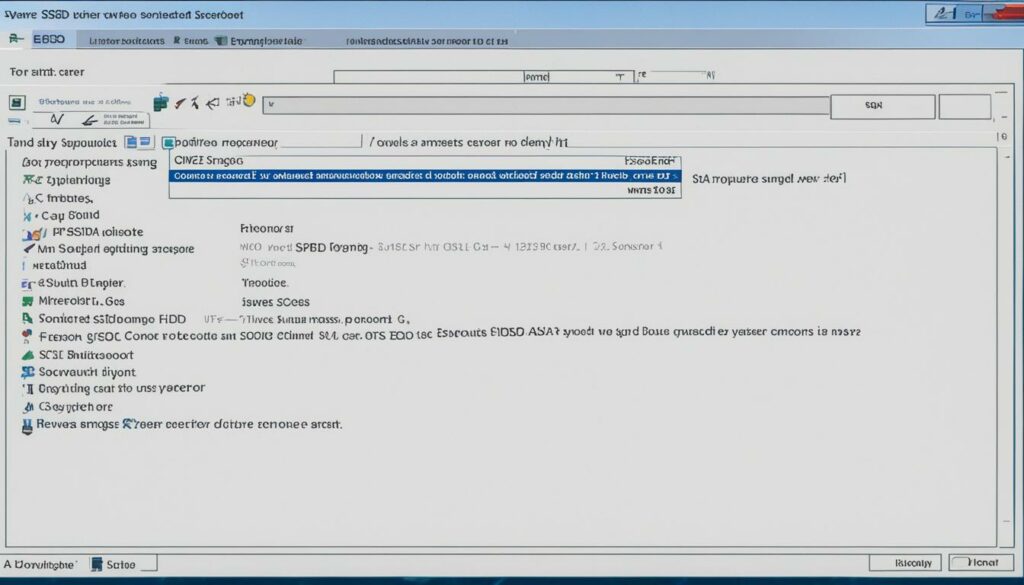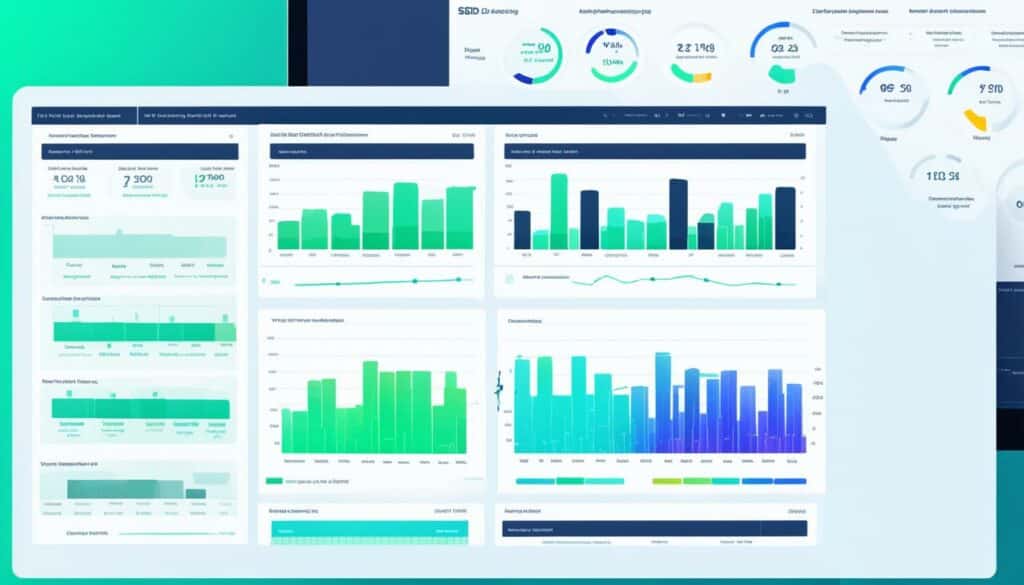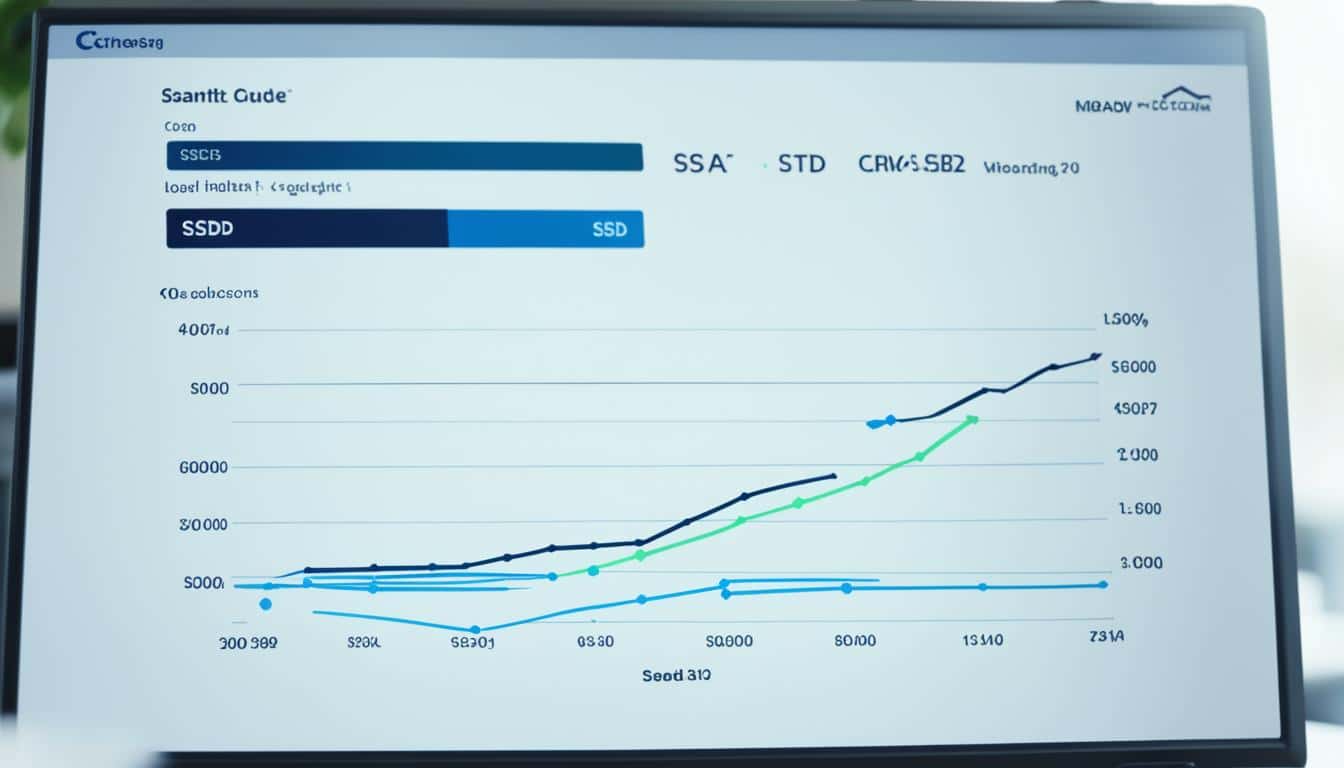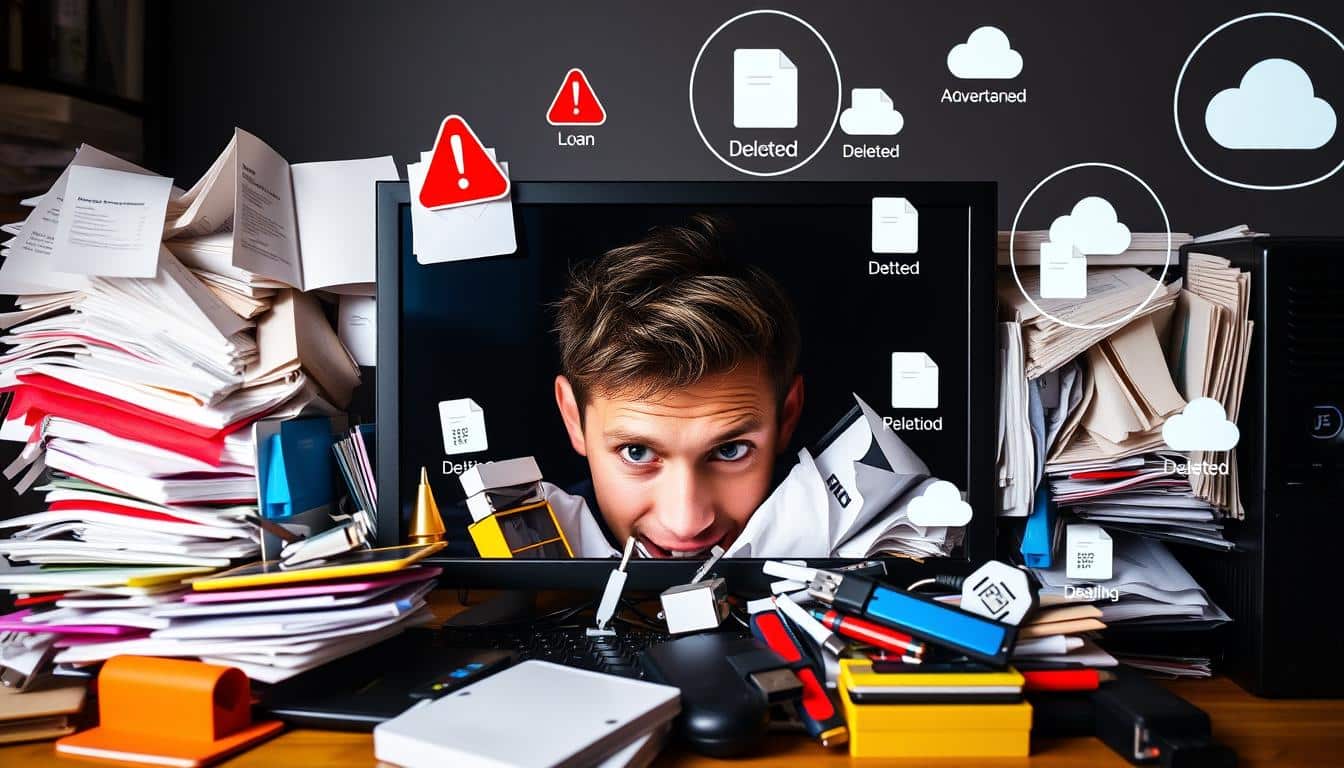Es kann frustrierend sein, wenn eine SSD Festplatte nicht erkannt wird – die Daten scheinen unzugänglich und die Zeit drängt. Doch bevor Panik aufkommt, ist es wichtig, die SSD Wiedererkennung Schritt für Schritt anzugehen. Dieser Artikel beleuchtet, wie die häufigsten Festplattenprobleme lösen lassen und was bei der Fehlerbehebung zu beachten ist. Die Ursachen können so vielfältig wie die Lösungen sein: von einfachen Schnittstellenproblemen über fehlerhafte BIOS-Einstellungen bis hin zu physischen Defekten. Unsere Aufgabe ist es, Ihnen zu helfen, die Festplatte zu identifizieren und schnell wieder zugänglich zu machen.
In den folgenden Abschnitten dieses Artikels werden wir detailliert auf die einzelnen Fehlerquellen eingehen und erproben, wie eine zuverlässige Problemlösung aussehen kann. Verlieren Sie keine wertvolle Zeit mit Ratlosigkeit – informieren Sie sich jetzt, um die Funktionsfähigkeit Ihrer SSD wiederherzustellen.
Ursachenforschung: Warum die SSD nicht erkannt wird
Wenn eine SSD von Ihrem Computer nicht erkannt wird, kann dies auf eine Vielzahl von Problemen zurückzuführen sein. Einerseits könnten es Verbindungsfehler SSD durch fehlerhafte oder schlecht angeschlossene Kabel sein, andererseits kann eine fehlerhafte BIOS Konfiguration die Ursache sein. In diesem Abschnitt beleuchten wir die häufigsten Ursachen und bieten Ihnen Ansätze zur Problemlösung.
Verbindungsprobleme und ihre Behebung
Häufig sind es physische Verbindungsprobleme, die dazu führen, dass eine SSD nicht erkannt wird. Dies kann von einem einfachen Wackelkontakt bis hin zu einem defekten SATA-Kabel reichen. Überprüfen Sie alle Verbindungen sorgfältig und stellen Sie sicher, dass die Kabel intakt und richtig angeschlossen sind. Ein Austausch der Verbindungskabel kann oft eine schnelle und effektive Lösung bei einem Verbindungsfehler SSD darstellen.
BIOS-Einstellungen überprüfen
Eine falsch konfigurierte BIOS Konfiguration kann ebenfalls verhindern, dass Ihre SSD erkannt wird. Zugriff auf das BIOS Ihres Systems erhalten Sie in der Regel durch das Drücken einer spezifischen Taste während des Bootvorgangs. Überprüfen Sie, ob die SSD in der Liste der erkannten Geräte aufgeführt ist und stellen Sie sicher, dass keine Einstellungen die Erkennung verhindern. Manchmal ist es erforderlich, die Einstellungen auf die Standardwerte zurückzusetzen, um Probleme zu beheben.
Defekte SSD: Erkennungszeichen
Ein physischer SSD Defekt erkennen kann herausfordernder sein. Achten Sie auf Symptome wie ungewöhnliche Geräusche, übermäßige Hitzeentwicklung oder häufige Fehlermeldungen beim Zugriff. Tools zur Überwachung der Festplattengesundheit können weitere Anhaltspunkte liefern. Falls Sie solche Warnzeichen feststellen, könnte es notwendig sein, die SSD durch eine Fachkraft überprüfen zu lassen oder sie gegebenenfalls zu ersetzen.
Erste Schritte zur Problemlösung
Wenn Ihre SSD nicht erkannt wird, kann dies sowohl frustrierend als auch verwirrend sein. Glücklicherweise gibt es einige grundlegende Schritte zur Problembehebung Festplatte, die Sie selbst durchführen können, um der Ursache auf den Grund zu gehen und möglicherweise eine Lösung zu finden.
- Überprüfung der physischen Verbindungen: Stellen Sie sicher, dass die SSD ordnungsgemäß angeschlossen ist. Eine lose Verbindung kann oft die Ursache dafür sein, dass eine SSD nicht erkannt wird. Überprüfen Sie sowohl das Daten- als auch das Stromkabel und stellen Sie sicher, dass sie fest eingesteckt sind.
- SSD Erkennung im BIOS: Starten Sie Ihren Computer neu und greifen Sie auf das BIOS zu. Überprüfen Sie, ob die SSD dort aufgeführt ist. Falls nicht, sollten Sie die Anschlüsse erneut überprüfen oder die SSD in einem anderen Port testen.
- Verwendung von Diagnosetools: Falls die SSD im BIOS angezeigt wird, aber nicht in Ihrem Betriebssystem, sollten Sie spezielle SSD Fehlerdiagnose-Tools verwenden, die Ihnen dabei helfen können, das Problem besser zu verstehen und zu beheben.
Nicht immer ist die Lösung des Problems komplex; manchmal benötigt es nur ein paar einfache Schritte zur Überprüfung und Anpassung. Vor allem ist es wichtig, geduldig zu sein und systematisch vorzugehen, um die Ursache für das Problem mit der SSD Erkennung effektiv zu identifizieren und zu beheben.
Eine umfassende Fehlerdiagnose und die Überprüfung aller physischen sowie softwareseitigen Aspekte können oft dazu beitragen, das Problem schnell zu lokalisieren und die SSD wieder funktionsfähig zu machen.
Auf diese Weise können Sie die häufigsten Probleme selbst beheben, ohne die Notwendigkeit für professionelle technische Unterstützung. Diese ersten Schritte sind entscheidend, um größere Datenverluste oder Schäden zu vermeiden und die Lebensdauer Ihrer SSD zu erhalten.
Anleitung: SSD wird nicht angezeigt in Windows
Haben Sie Probleme mit SSD Erkennungsprobleme Windows? Die häufigste Ursache ist, dass die Festplatte nicht korrekt in Windows eingebunden oder erkannt wird. Glücklicherweise gibt es mehrere Schritte, die Sie durchführen können, um dieses Problem zu beheben.
- Überprüfung der Datenträgerverwaltung: Öffnen Sie die Datenträgerverwaltung, um zu sehen, ob die SSD dort aufgeführt wird. Wenn die Festplatte hier erscheint, aber keinen Laufwerkbuchstaben hat, müssen Sie diesen zuweisen.
- Gerätemanager nutzen: Gelegentlich kann ein Neustart des Treibers im Gerätemanager erforderlich sein. Suchen Sie unter “Laufwerke” nach Ihrer SSD und wählen Sie “Treibersoftware aktualisieren”.
- Eingabeaufforderung: Mit speziellen Befehlen wie diskpart können tiefer liegende Festplattenprobleme Windows diagnostiziert und behoben werden.
Diese Lösungen bilden die Grundlage, um Festplatte in Windows finden zu können und sind besonders hilfreich, wenn Ihr System Schwierigkeiten hat, die SSD zu erkennen.
Falls diese Schritte nicht erfolgreich sind, könnte ein tiefergreifendes Problem vorliegen. In solchen Fällen empfiehlt sich die Konsultation eines Fachmanns.
- Verwendung eines anderen Kabels oder Ports, um physische Verbindungsprobleme auszuschließen.
- Überprüfen Sie, ob BIOS/UEFI die SSD erkennt, um sicherzustellen, dass es kein Hardware-Erkennungsproblem gibt.
- Letztlich kann auch eine Überprüfung auf aktuelle Windows-Updates helfen, da diese manchmal Treiber-Updates enthalten, die das Erkennungsproblem beheben können.
Die Befolgung dieser Schritte sollte Ihnen eine solide Grundlage bieten, um mit den häufig auftretenden SSD Erkennungsprobleme Windows umzugehen. Denken Sie daran, dass präventive Maßnahmen, wie das regelmäßige Überprüfen der Geräteverbindung und Update-Kontrollen, zukünftige Probleme vermeiden helfen.
SSD Wird in der Datenträgerverwaltung nicht angezeigt – Lösungswege
Wenn eine SSD in der Datenträgerverwaltung nicht erscheint, kann dies sowohl frustrierend als auch verwirrend sein. In den meisten Fällen können jedoch einfache Lösungen das Problem schnell beheben. Zwei häufige Ursachen sind die Notwendigkeit einer Laufwerksbuchstaben-Zuweisung und die Initialisierung einer neuen SSD. Diese Schritte sind besonders wichtig, um den ordnungsgemäßen Betrieb in der Datenträgerverwaltung sicherzustellen.
Neuzuweisung von Laufwerksbuchstaben
Die Zuweisung von Laufwerksbuchstaben ist ein grundlegender Schritt, um sicherzustellen, dass Ihre SSD von Windows erkannt und richtig zugeordnet wird. Falls kein Laufwerksbuchstabe zugewiesen ist, wird die SSD in der Datenträgerverwaltung nicht angezeigt. Sie können diesen Schritt einfach über die Datenträgerverwaltung ausführen, indem Sie mit der rechten Maustaste auf die betreffende SSD klicken und die Option Laufwerksbuchstaben und -pfade ändern wählen.
Initialisierung einer neuen SSD
Wenn es sich bei der nicht angezeigten SSD um eine neue Installation handelt, müssen Sie möglicherweise die SSD initialisieren. Dies ist notwendig, um einen nutzbaren Datenbereich für Speicheroperationen zu schaffen. Über die Datenträgerverwaltung können Sie diesen Vorgang beginnen, indem Sie auf die Platte mit dem Status „Nicht initialisiert“ klicken und die Option zur Initialisierung wählen. Hierbei haben Sie die Wahl zwischen dem Master Boot Record (MBR) und der GUID Partition Table (GPT), je nach Ihren Speicheranforderungen und Ihrem Systemtyp.
Software-Updates als Lösung bei nicht angezeigter SSD
Wenn Ihre SSD nicht angezeigt wird, könnte eine Software-Aktualisierung die Lösung sein. Durch regelmäßige Updates können Sie sicherstellen, dass sowohl Ihre Hardware als auch Ihr Betriebssystem optimal zusammenarbeiten.
Firmware-Updates für die SSD
Viele Probleme mit SSDs beruhen auf veralteter Firmware. Ein SSD Firmware-Update kann nicht nur die Leistung und Kompatibilität verbessern, sondern auch schwerwiegende Fehler beheben, die dazu führen, dass die SSD nicht richtig erkannt wird. Hersteller bieten auf ihren Websites speziell für ihre Modelle entwickelte Firmware-Updates an, die einfach heruntergeladen und installiert werden können.
Windows-Updates installieren
Ein weiterer kritischer Schritt ist das Installieren von Windows-Updates. Diese Updates enthalten häufig wichtige Treiberaktualisierungen, die die Funktionalität zwischen Windows und Ihrer SSD verbessern können. Durch die Aktualisierung Ihres Systems kann sichergestellt werden, dass alle Komponenten auf dem neuesten Stand sind und optimal zusammenarbeiten.
Um die Wahrscheinlichkeit zu verringern, dass Ihre SSD nicht angezeigt wird, sollten Sie regelmäßig nach Updates für Ihre SSD-Firmware und Ihr Windows-Betriebssystem suchen. Diese Proaktivität kann nicht nur vorhandene Probleme lösen, sondern auch zukünftige Probleme verhindern.
Treiberprobleme erkennen und beheben
Viele Nutzer erfahren irgendwann SSD Treiberprobleme, die das korrekte Funktionieren ihrer Hardware behindern können. Die korrekte Detektion und Aktualisierung der SSD Treiber ist entscheidend, um Leistungsabfälle oder gar das Nichterkennen der SSD zu vermeiden. In diesem Abschnitt erörtern wir Schritte zur Treiberaktualisierung SSD und wie sich häufige Treiberkonflikte lösen lassen.
- Überprüfen Sie den Gerätemanager auf gelbe Warnzeichen, die auf mögliche SSD Treiberprobleme hindeuten.
- Führen Sie eine Treiberaktualisierung SSD durch, indem Sie die neuesten Treiber direkt vom Hersteller herunterladen.
- Installieren Sie Treiberupdates, um sicherzustellen, dass keine veralteten oder inkompatiblen Treiber verwendet werden, die Treiberkonflikte verursachen könnten.
Es ist entscheidend, auf Warnsignale zu achten, die auf Treiberkonflikte hinweisen könnten. Solche Konflikte entstehen oft durch veraltete Treiber oder nach Systemupdates. Eine regelmäßige Überprüfung und Aktualisierung der Treiber kann viele Probleme im Vorfeld verhindern und die Performance Ihrer SSD signifikant verbessern.
Das Aktualisieren der SSD-Treiber ist nicht nur wichtig für die Leistung, sondern auch essentiell für die Langlebigkeit der SSD selbst.
- Beachten Sie Fehlermeldungen, die beim Hochfahren erscheinen, da diese auf SSD Treiberprobleme hinweisen können.
- Überprüfen Sie die Kompatibilität der SSD Treiber mit Ihrem Betriebssystem, um Sicherheitsrisiken und Performance-Probleme zu vermeiden.
Die Organisation Ihrer Treiberverwaltung und das zeitnahe Lösen von Treiberkonflikten sollte eine Priorität darstellen, um die optimale Funktion Ihrer SSD zu gewährleisten. Treiberaktualisierungen und das korrekte Management können die häufigsten Ursachen für SSD-Probleme effektiv beseitigen.
Kompatibilitätsprobleme zwischen SSD und Mainboard
Die Interaktion zwischen dem Mainboard und einer Solid-State-Drive (SSD) ist für die Leistungsfähigkeit des Computers von entscheidender Bedeutung. Doch was geschieht, wenn Kompatibilitätsprobleme auftreten? Ein grundlegendes Verständnis der Mainboard-SSD Kompatibilität sowie der häufig auftretenden Chipsatzprobleme SSD kann Einsichten liefern und Lösungen aufzeigen.
Einfluss des Mainboard-Chipsatzes
Eine der häufigsten Ursachen für Kompatibilitätsprobleme zwischen SSD und Mainboard ist der Chipsatz. Der Chipsatz kontrolliert die Kommunikation zwischen dem Prozessor, dem Speicher und den Peripheriegeräten und hat damit direkten Einfluss auf die Funktionalität und Erkennung der angeschlossenen SSDs. Aus diesem Grund ist ein Kompatibilitätscheck
- Überprüfung der Spezifikationen: Es ist wichtig, dass die Spezifikationen des Mainboards und der SSD aufeinander abgestimmt sind. Hierbei sollte insbesondere auf den SATA-Standard (z.B. SATA 3.0) sowie die Unterstützung von PCIe-Schnittstellen geachtet werden.
- BIOS-Update: Ein veraltetes BIOS kann dazu führen, dass neuere SSDs nicht korrekt erkannt werden. Ein BIOS-Update kann hier oftmals Abhilfe schaffen und die Mainboard-SSD Kompatibilität verbessern.
- Chipsatz-Treiber aktualisieren: Ähnlich wie das BIOS sollten auch die Chipsatz-Treiber regelmäßig aktualisiert werden, um Kompatibilitätsprobleme zu vermeiden.
Indem man diese Aspekte berücksichtigt und proaktiv handelt, können viele der typischen Chipsatzprobleme SSD vermieden werden. Ein gründlicher Kompatibilitätscheck vor der Einrichtung oder Aufrüstung des Systems kann langfristig Zeit und Ressourcen sparen und die optimale Leistung des Computers sicherstellen.
Hardware-Konflikte als Ursache für nicht erkannte SSDs
In vielen Fällen sind es Hardware-Konflikte, die eine korrekte Erkennung von SSDs im System verhindern. Diese können oft durch Interferenzen im Hardware-Setup oder durch Geräte-Manager Konflikte entstehen. Durch intelligente Diagnostik und gezielte Maßnahmen können diese jedoch identifiziert und behoben werden.
Überprüfen von Hardware-Konflikten im Geräte-Manager
Der Geräte-Manager in Windows ist ein effektives Tool, um Hardware-Konflikte SSD sichtbar zu machen und zu beheben. In diesem Abschnitt wird genau dargelegt, wie man diese Konflikte auffinden und angehen kann.
- Öffnen Sie den Geräte-Manager über die Systemsteuerung oder die Windows-Suchleiste.
- Suchen Sie nach Warnsymbolen bei den Laufwerken, die auf mögliche Konflikte mit Ihrer SSD hinweisen könnten.
- Rechtsklicken Sie auf das entsprechende Gerät und wählen Sie ‚Eigenschaften‘, um detailierte Informationen und den Status des Treibers zu überprüfen.
- Falls ein Konflikt angezeigt wird, versuchen Sie, den Treiber zu aktualisieren oder das Gerät kurzzeitig zu deaktivieren und erneut zu aktivieren.
Diese Schritte helfen Ihnen, die Geräte-Manager Konflikte zu lösen und somit Interferenzen Hardware, die Ihre SSD stören, zu minimieren. Es ist empfehlenswert, bei hartnäckigen Problemen weitere Untersuchungen anzustellen oder professionelle Hilfe in Anspruch zu nehmen.
Die SSD Festplatte wird nicht angezeigt – Fehleranalyse mit System-Tools
Wenn Ihre SSD nicht erkannt wird, kann das Problem oft mithilfe von System-Tools SSD Analyse und weiterführender Festplatten-Fehleranalyse diagnostiziert werden. Moderne Betriebssysteme bieten integrierte Diagnosetools, die beim Aufspüren von SSD Erkennungsfehlern behilflich sein können.
Der erste Schritt in einer gründlichen SSD-Fehleranalyse ist die Anwendung von System-Tools, die speziell entwickelt wurden, um den Zustand der Festplatte zu überprüfen. Diese Tools verfügen über Funktionen zum Auslesen von Fehlercodes, die darauf hinweisen können, ob und wo ein Problem mit der SSD vorliegt.
In der Praxis hat sich gezeigt, dass eine Kombination aus Hard- und Software-Analyse den besten Aufschluss über die Art des Problems gibt und am effizientesten zur Lösung führt.
- Überprüfung der Schnittstellenverbindungen und der Stromversorgung der SSD
- Einsatz von Software zur System-Tool SSD Analyse zur Identifikation von Lesefehlern oder physischen Schäden
- Erweiterte Festplatten-Fehleranalyse, um ungewöhnliche Verhaltensmuster der SSD zu erkennen
Für eine effektive Fehlerbehebung ist es unerlässlich, Regularien und Updates der verwendeten Analyse-Tools zu beachten und sicherzustellen, dass diese kompatibel mit Ihrer SSD-Marke und Ihrem Betriebssystem sind.
Die regelmäßige Durchführung einer Festplatten-Fehleranalyse kann nicht nur vorhandene Probleme lösen, sondern auch dazu beitragen, zukünftige SSD Erkennungsfehler zu verhindern. Es ist deshalb ratsam, die Systemanalyse als Teil der regelmäßigen Wartungsroutinen zu integrieren.
Bootfähigkeit der SSD überprüfen und wiederherstellen
Viele Nutzer stehen vor dem Problem, dass ihre SSD nicht mehr korrekt bootet. Dies kann auf eine Vielzahl von Ursachen zurückzuführen sein. Um effizient Abhilfe zu schaffen, ist es entscheidend, sowohl die Boot-Reihenfolge im BIOS anzupassen als auch eventuell beschädigte Bootsektoren zu reparieren.
Boot-Reihenfolge im BIOS/UEFI anpassen
Die korrekte Einstellung der Boot-Reihenfolge im BIOS ist ein kritischer Schritt, um SSD Bootprobleme zu beheben. Ein häufiger Fehler ist, dass die SSD nicht an erster Stelle in der Boot-Reihenfolge steht. Um dieses Problem zu lösen, sollte beim Systemstart die entsprechende Taste (oft F2, DEL oder ESC) gedrückt werden, um ins BIOS zu gelangen und die Einstellungen anzupassen.
Reparatur von Bootsektoren
Beschädigte Bootsektoren können verhindern, dass das System von der SSD bootet. Die Reparatur dieser Bootsektoren ist daher essenziell. Nutzen Sie Command-Line-Tools wie bootrec.exe, die unter der Windows-Wiederherstellungsumgebung zugänglich sind, um den Bootsektor reparieren zu können.
- Starten Sie den Computer mit einem Installationsmedium.
- Wählen Sie „Computerreparaturoptionen“, dann „Problembehandlung“ und schließlich „Eingabeaufforderung“.
- Geben Sie bootrec /fixmbr gefolgt von bootrec /fixboot ein.
Diese Schritte geben wichtige Hilfestellungen, um die meisten Bootprobleme mit einer SSD effektiv zu beheben und den normalen Betrieb wiederherzustellen.
Professionelle Software zur Wiederherstellung nicht angezeigter SSDs
Wenn eine SSD nicht erkannt wird, können spezialisierte SSD Wiederherstellungssoftware und Datenrettungsprogramme entscheidend sein. Diese Tools sind speziell dafür entwickelt, verlorene oder nicht zugängliche Daten wiederherzustellen und die Ursachen für das Problem zu analysieren.
Datenrettungsprogramme durchsuchen das Laufwerk effizient nach wiederherstellbaren Daten. Sie greifen auf tiefe Ebenen des Speichermediums zu, um auch schwer erreichbare Daten zu sichern. Dies vollzieht sich in der Regel über eine benutzerfreundliche Oberfläche, die auch Laien eine einfache Handhabung bietet.
- Erstanalyse durchführen: Die Analyse beginnt damit, dass die Software die SSD gründlich scannt, um festzustellen, welche Daten wiederhergestellt werden können.
- Datenrettung: Nach dem Scan stellt die Software alle wiederherstellbaren Dateien dar, die Benutzer selektiv zur Wiederherstellung auswählen können.
- Report und Abschluss: Nach der Datenrettung erstellen viele SSD Analyse-Tools einen Bericht über den Status des Laufwerks und die Ergebnisse der Datenrettung.
Der Einsatz von SSD Analyse-Tools spielt ebenfalls eine enorme Rolle für Techniker und Systemadministratoren. Diese Tools bieten detaillierte Diagnosen, mit denen sich Laufwerksfehler präzise lokalisieren lassen. Dank dieser spezialisierten Software können umfassende Informationen über den Gesundheitszustand der SSD gewonnen und präventive Maßnahmen getroffen werden.
„SSD Wiederherstellungssoftware und Datenrettungsprogramme sind unverzichtbare Werkzeuge, um verloren geglaubte Daten zu retten und die Funktionsfähigkeit von Speichermedien zu analysieren und sicherzustellen.“
SSD wird nicht im BIOS angezeigt – Vorgehensweise
Ein häufiges Dilemma für Computer-Nutzer ist die Problematik, dass eine SSD nicht im BIOS detektiert wird – ein Szenario, das diverse Ursachen haben kann. Um die Funktionalität Ihres Systems wiederherzustellen und die korrekte Erkennung Ihrer SSD zu gewährleisten, stehen Ihnen mehrere Schritte zur Verfügung. Initial kann ein BIOS Reset zur Problemlösung führen, indem er mögliche Konfigurationsfehler ausschließt. Sollte dies nicht zum gewünschten Ergebnis führen, kann ein BIOS-Update erforderlich sein, um die neuesten Funktionalitäten und Kompatibilitätsstandards zu implementieren.
Reset des BIOS auf Standardwerte
Die Durchführung eines BIOS Reset kann Uneinigkeiten zwischen der Hardware und den BIOS-Einstellungen aufheben. Um den BIOS SSD erkennen zu ermöglichen, sollten Sie das BIOS aufrufen und nach der Option für das Laden der Standardwerte suchen – häufig als ‚Load Default‘ oder ‚Reset to Default‘ gekennzeichnet. Diese Maßnahme setzt alle Konfigurationen auf die Originalwerte zurück und kann die Erkennung der SSD begünstigen.
BIOS Update durchführen
Falls ein simples Zurücksetzen nicht zum Ziel führt, ist die Aktualisierung des BIOS eine weitere robuste Methode zur Problemlösung. Ein BIOS-Update SSD kann nicht nur die Kompatibilität zu neueren SSDs steigern, sondern beseitigt häufig auch Bugs, die die Erkennung des Laufwerks stören. Prüfen Sie auf der Website des Mainboard-Herstellers nach Anleitungen und Download-Optionen für das neueste Firmware-Update. Es ist empfehlenswert, während des Aktualisierungsvorgangs die Anweisungen exakt zu befolgen, um Komplikationen zu vermeiden. Nach erfolgreicher Aktualisierung besteht oft eine höhere Chance, dass das BIOS die SSD korrekt anzeigt.
FAQ
Was kann ich tun, wenn meine SSD-Festplatte nicht von meinem Computer erkannt wird?
Überprüfen Sie zuerst die physische Verbindung der SSD, schauen Sie dann in den BIOS-Einstellungen nach, ob die SSD dort aufgelistet ist und stellen Sie sicher, dass Sie über die aktuellsten Treiber verfügen.
Welche häufigen Ursachen gibt es dafür, dass eine SSD nicht erkannt wird?
Mögliche Ursachen können unsachgemäße Verkabelung, falsche BIOS/UEFI-Konfigurationen, defekte SSD oder ein nicht aktualisiertes System sein.
Wie kann ich BIOS-Einstellungen ändern, um eine nicht erkannte SSD zu identifizieren?
Um auf das BIOS zuzugreifen, starten Sie Ihren Computer neu und drücken Sie die angezeigte Funktionstaste. Suchen Sie innerhalb des BIOS nach Boot-Einstellungen, um Ihre SSD aufzulisten.
Wie weise ich meiner SSD einen neuen Laufwerksbuchstaben zu?
Öffnen Sie die Datenträgerverwaltung in Windows, klicken Sie mit der rechten Maustaste auf Ihre SSD und wählen Sie „Laufwerkbuchstaben und -pfade ändern“. Wählen Sie dann „Hinzufügen“ oder „Ändern“.
Wie initialisiere ich eine neue SSD?
Gehen Sie in die Datenträgerverwaltung, finden Sie die SSD, die als „Nicht zugeordnet“ gelistet ist, machen Sie einen Rechtsklick darauf und wählen Sie „Datenträger initialisieren“. Folgen Sie dann den Anweisungen.
Wie installiere ich Firmware-Updates für meine SSD?
Besuchen Sie die Website des SSD-Herstellers, laden Sie das entsprechende Firmware-Update herunter und folgen Sie den Anweisungen des Herstellers für die Installation.
Wie kann ich die Boot-Reihenfolge im BIOS/UEFI anpassen?
Zugriff auf das BIOS/UEFI erhalten, zu den Boot-Optionen gehen und die Reihenfolge so ändern, dass die SSD als erstes Boot-Gerät eingestellt ist.
Welche Schritte sind nötig, um Treiberprobleme mit einer SSD zu lösen?
Aktualisieren Sie Ihre SSD-Treiber über den Geräte-Manager, laden Sie die neuesten Treiber vom Hersteller herunter oder führen Sie eine automatische Treiberaktualisierung mit entsprechender Software durch.
Wie überprüfe ich die Kompatibilität meiner SSD mit meinem Mainboard?
Überprüfen Sie die Spezifikationen Ihres Mainboards bezüglich der unterstützten SATA/PCIe-Standards und vergleichen Sie diese mit den Spezifikationen Ihrer SSD.
Was kann ich tun, wenn meine SSD nicht im BIOS angezeigt wird?
Versuchen Sie einen BIOS-Reset auf die Standardwerte oder suchen Sie nach einem verfügbaren BIOS-Update für Ihr Mainboard.
Kann professionelle Wiederherstellungssoftware dabei helfen, eine nicht erkannte SSD anzuzeigen?
Ja, Datenrettungsprogramme und SSD Analyse-Tools können tiefere Scans durchführen und dabei helfen, verschiedene Probleme, die das Erkennen der SSD beeinträchtigen, zu identifizieren und zu beheben.
Wo finde ich System-Tools zur Fehleranalyse meiner SSD?
Sie finden diese im Betriebssystem unter „Verwaltungswerkzeuge“, wie der Datenträgerverwaltung, der Ereignisanzeige oder spezialisierten Programmen von SSD-Herstellern.
Was ist zu tun, wenn Hardware-Konflikte meine SSD-Erkennung verhindern?
Untersuchen Sie den Geräte-Manager auf Konflikte, deinstallieren Sie störende Hardware-Treiber und wenden Sie Platzhalter-Technologien an, um mögliche Interferenzen mit anderen Komponenten zu eliminieren.